ロリポップサーバーでWordPressのサイトを作っていて、Xサーバーにサーバーごと引っ越したいと思っていませんか?
最初のころはわからずに、あちこちのサーバーにホームページをつくっていて、管理が面倒になったり、費用がサーバーごとにかかってかさんでしまったりしたときには、サーバーを一つの会社にまとめると、管理が分かりやすくなったり、費用が抑えられたりと良いことづくめです。
いろいろなサーバーを使ってきて、総合的に扱いやすく感じたのは、Xサーバーでした。
今後は、状況が変わるかもしれませんが、他のサーバー会社からXサーバーに引っ越す方法をお伝えしますね
ちなみに、Xサーバーは、他社から引っ越すために、「WordPress簡単移行」という機能がサーバーメニューから使うことができます
でも、実は、「WordPress簡単移行」を使うと面倒な手順がややこしいので
「 All-in-One WP Migration 」というプラグインを使った方法をおすすめします。
手順は、大きく分けて
① 引っ越し元のWordPressのデータを「 All-in-One WP Migration 」のプラグインを使ってエクスポート
② ドメインのネームサーバーをXサーバーに書き換える
③ Xサーバーにドメインを追加する
④ 追加したドメインをSSL化する
⑤ 引っ越し先のXサーバーにWordPressをインストールします
⑥ WordPressのデータを「 All-in-One WP Migration 」のプラグインを使ってインポート
⑦ 常時SSL化のために追加で設定すること
引っ越し元のWordPressのデータをエクスポートする
引っ越す前に、WordPressのサイトをエクスポートしておきます
今回は、ロリポップのサーバーからXサーバーに引っ越す説明をします
引っ越しには 「 All-in-One WP Migration 」のプラグインをインストールします
「All-in-One WP Migration」のプラグインをインストール
WordPressの管理画面から ① プラグイン → ②新規追加
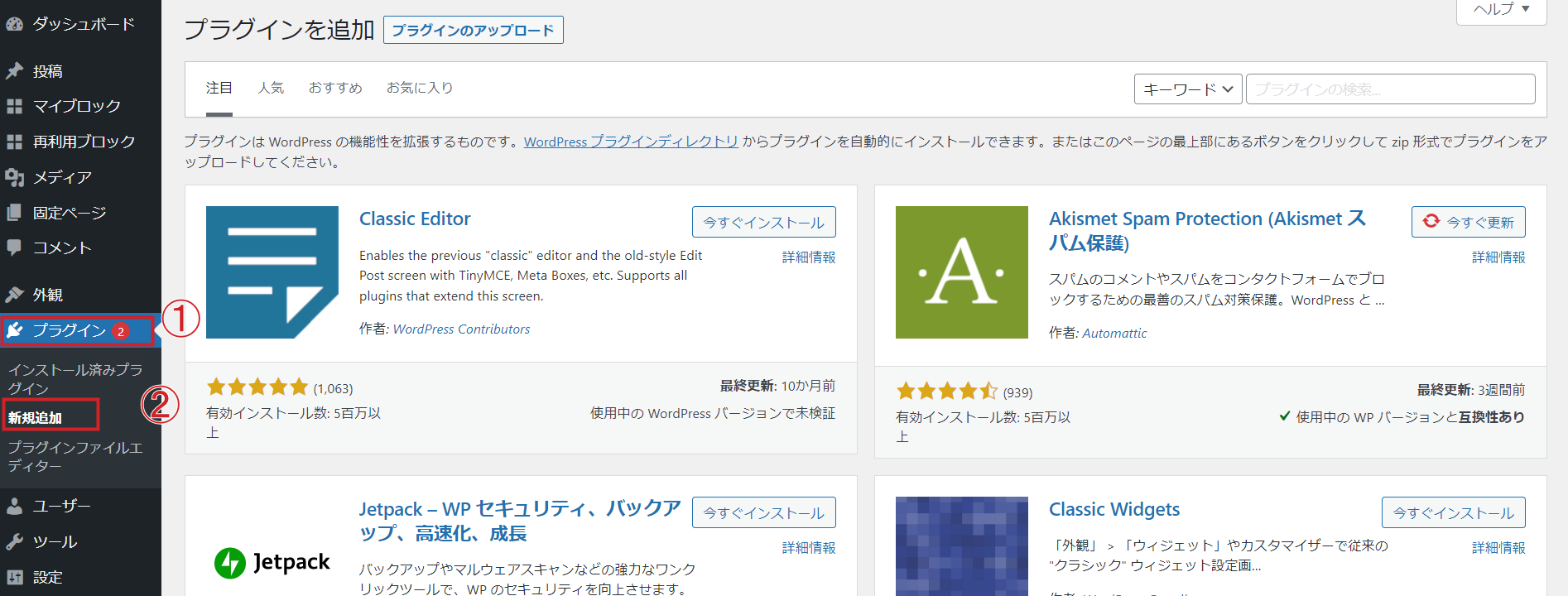
キーワードに「 All-in-One WP Migration 」と入力すると、一致するプラグインが表示されるので「今すぐインストール」をクリックします
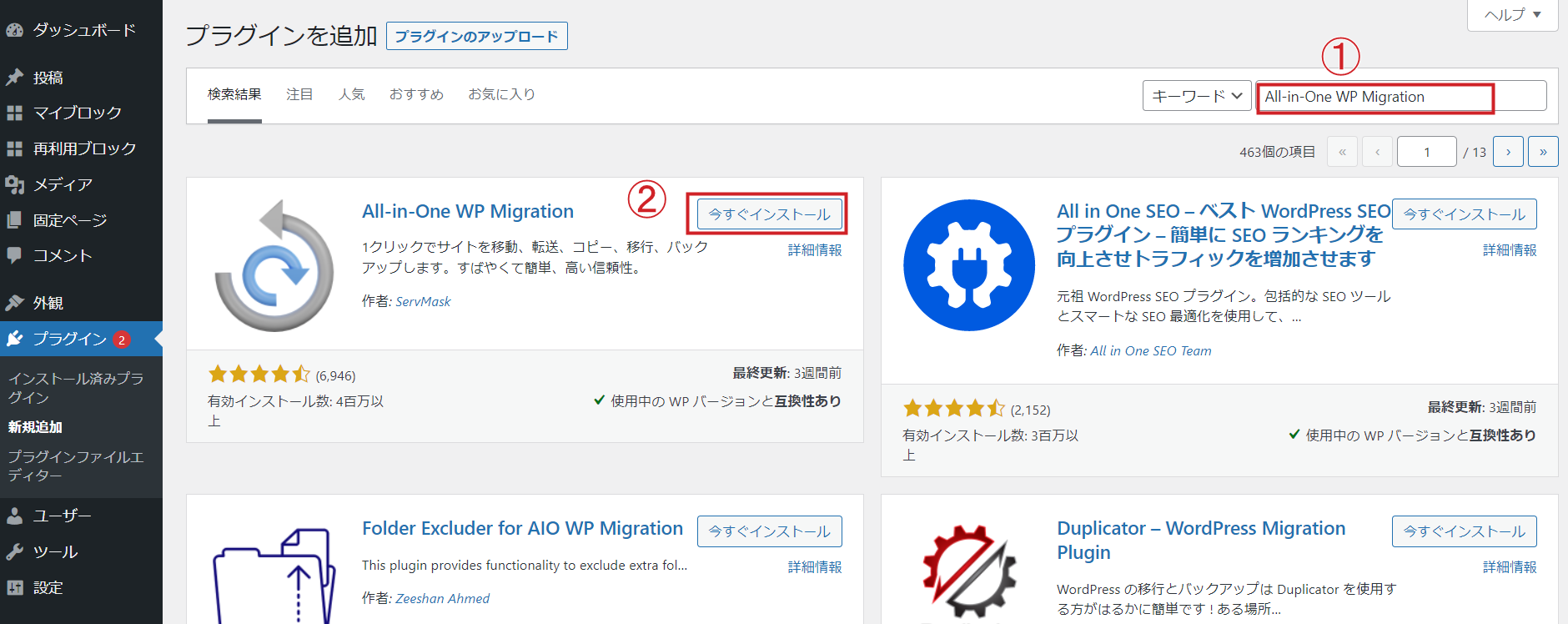
インストールされたら、「有効化」をクリックします
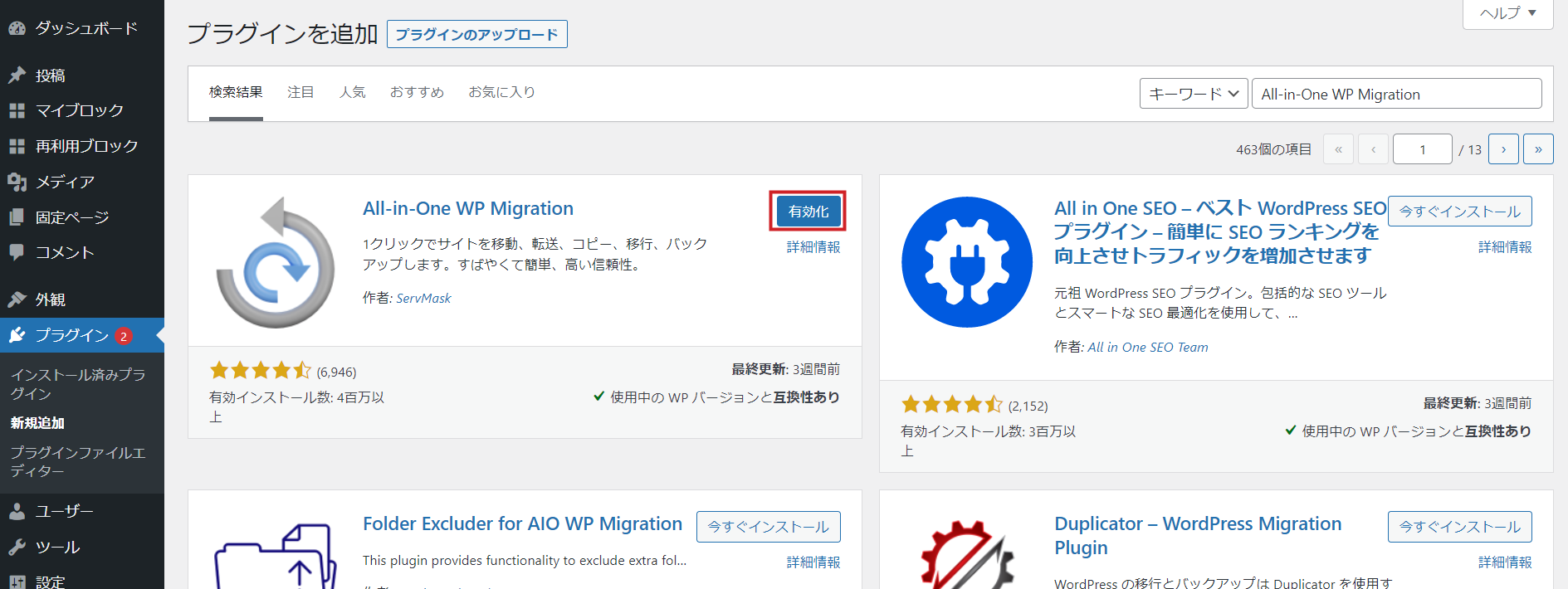
「 All-in-One WP Migration 」の無料版には、容量制限があります
バックアップの途中で、容量がオーバーです。というメッセージが出てきたら、有料版を購入することで容量制限を解除することができます
最大アップロードサイズが「512MB」を超える場合、容量制限を増やす有料エクステンション(拡張機能)を購入しましょう
「All-in-One WP Migration」でデータをエクスポート
① ワードプレスの管理画面から「All-in-One WP Migration」をクリック
② 「エクスポート」をクリック
③ 「エクスポート先」をクリック
④「ファイル」をクリック
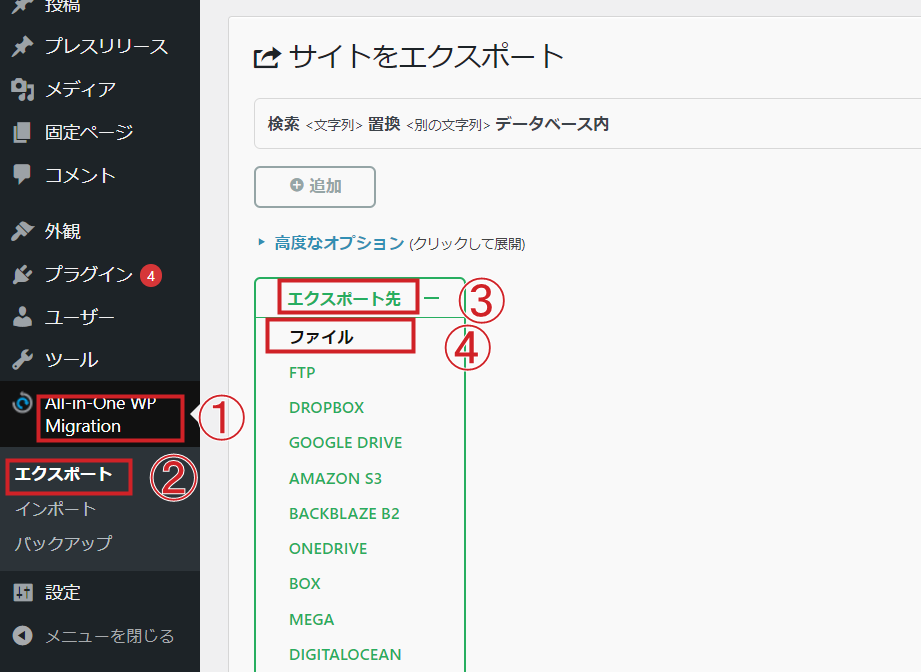
しばらくすると「〇〇comをダウンロード」というポヨヨーンという動きのアニメボタンが現れるので
そのボタンをクリックするとすると、エクスポートされたファイルがダウンロードされる
終わったら、「閉じる」ボタンをクリックして閉じてください
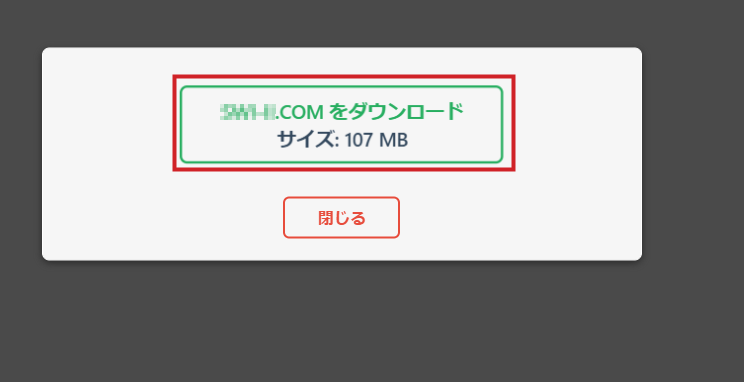
ドメインのネームサーバーをXサーバー指定に書き換える
下のリンクをクリックしてムームードメインのサイトを開きます
↓ ↓ ↓ ↓ ↓
ムームードメインのサイトから「ログイン」をクリックしてコントロールパネルにログインします
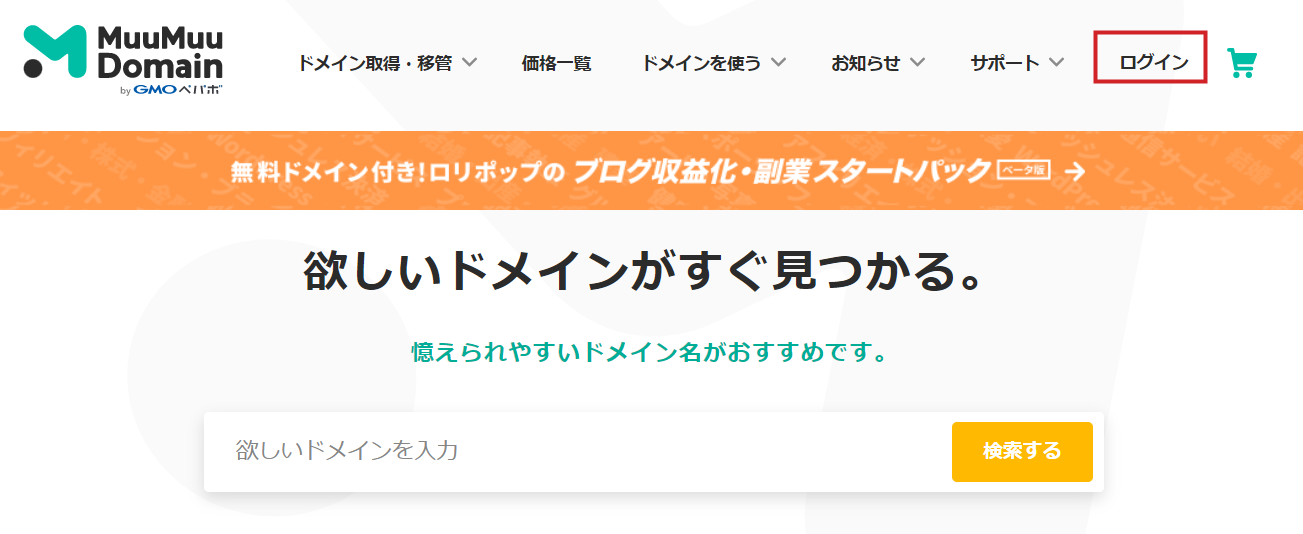
① ムームーIDと ② パスワードを入力して ③ ログインしてください
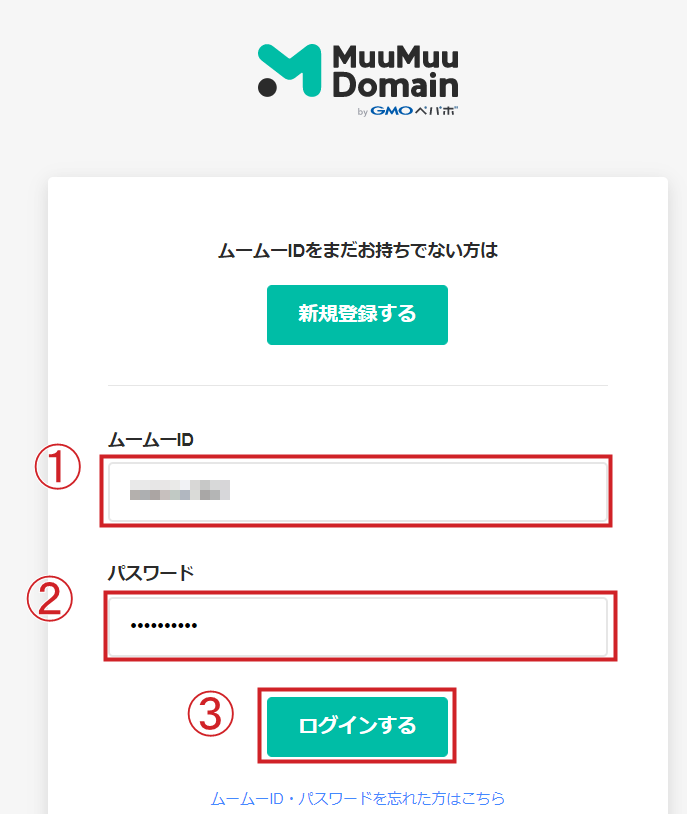
引っ越すドメインをクリック
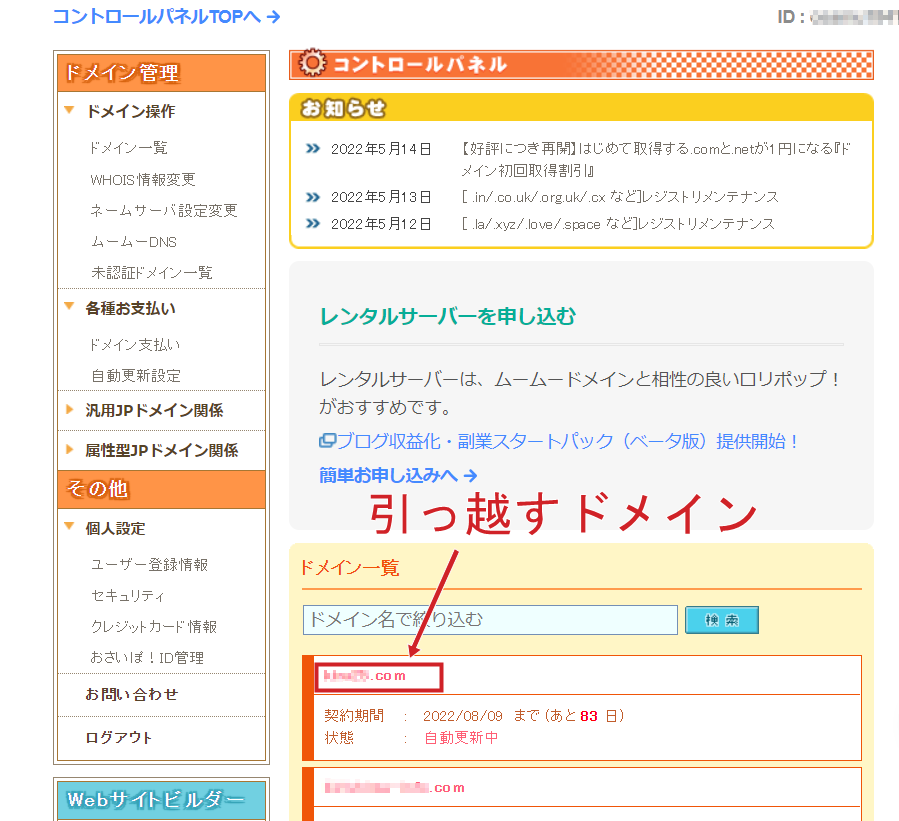
「ネームサーバ設定変更」をクリック
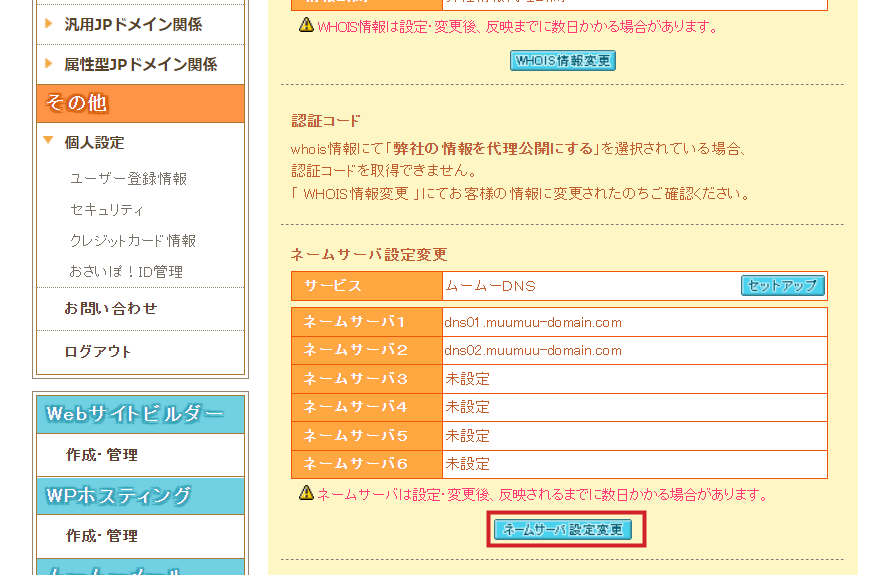
「 GMOペパボ以外 のネームサーバを使用する 」をクリックして選ぶ
そして、ドメインのネームサーバーをエックスサーバー指定のものに変更する
ネームサーバー1 ns1.xserver.jp
ネームサーバー2 ns2.xserver.jp
ネームサーバー3 ns3.xserver.jp
ネームサーバー4 ns4.xserver.jp
ネームサーバー5 ns5.xserver.jp
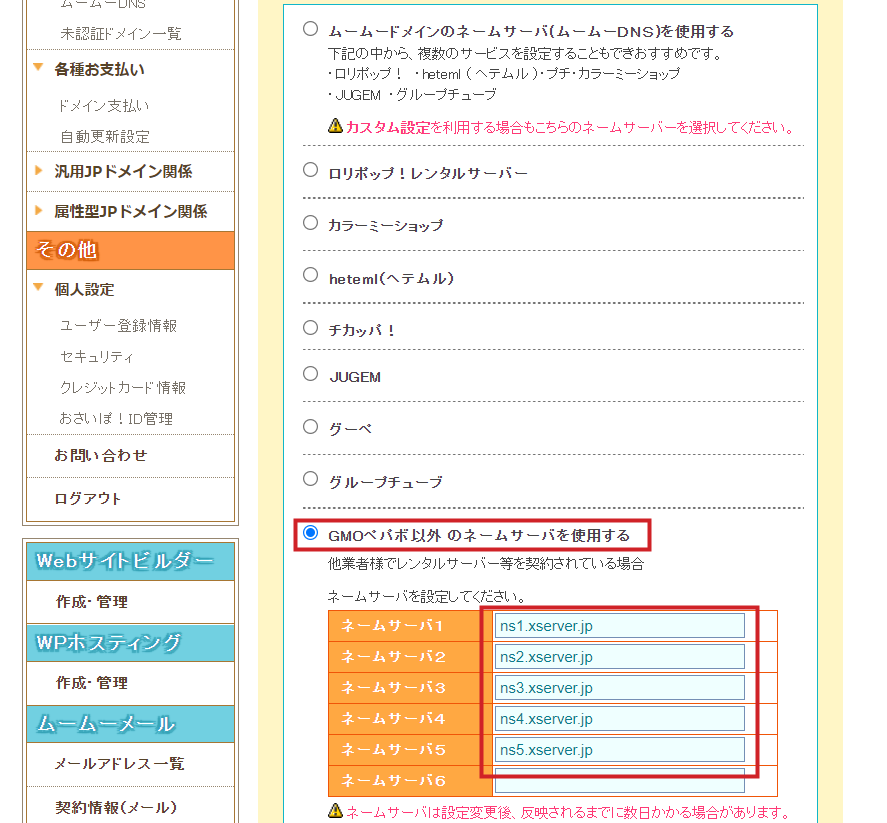
「ネームサーバ設定変更」をクリック
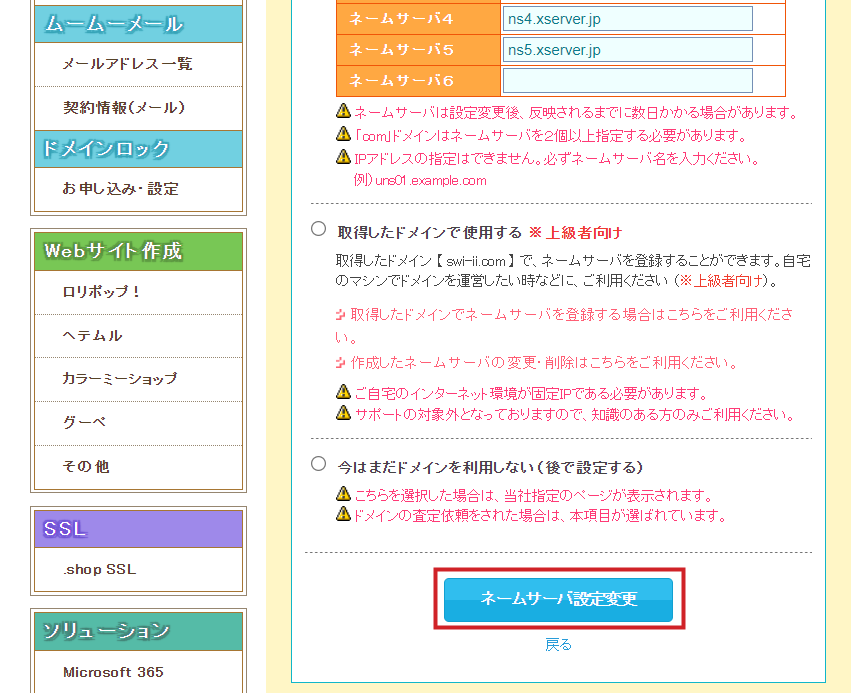
ネームサーバの設定を変更しました
レジストリ、レジストラやプロバイダでの反映には2~3日かかる場合があります。反映されるまでしばらくお待ち下さい。
このような注意が表示されます
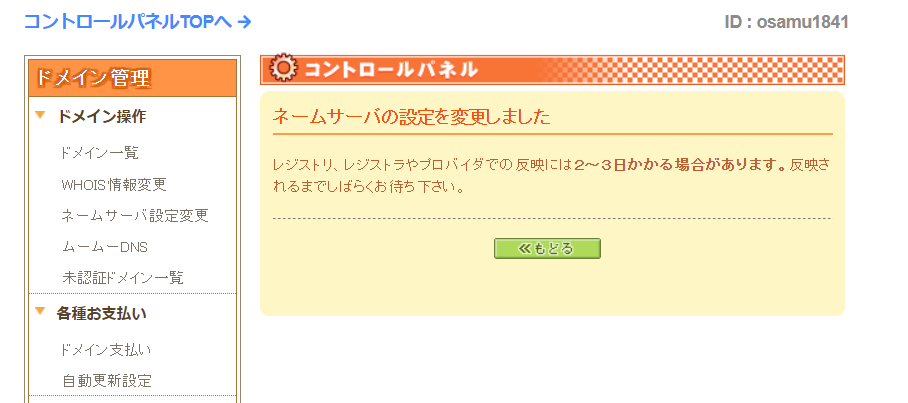
Xサーバーでドメインを設定
引っ越し先のXサーバーにドメインを引っ越します
はじめてXサーバーを利用する方は
こちらからXサーバーの新規アカウントを取得していただき、そのあとでログインします
↓ ↓ ↓ ↓ ↓ ↓
Xサーバーのサイトにサクセスして新規に申し込みます
「お申し込み」をクリックします
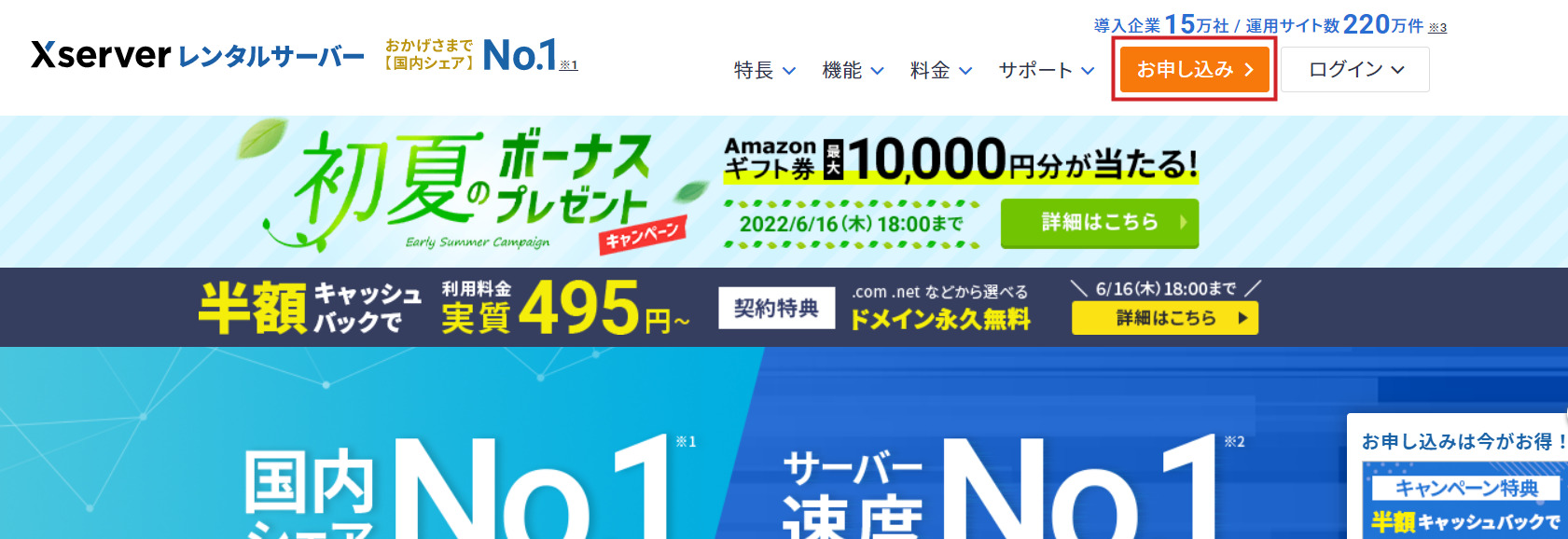
初めてご利用のお客様の方から
「10日間無料お試し 新規お申込み」をクリックします
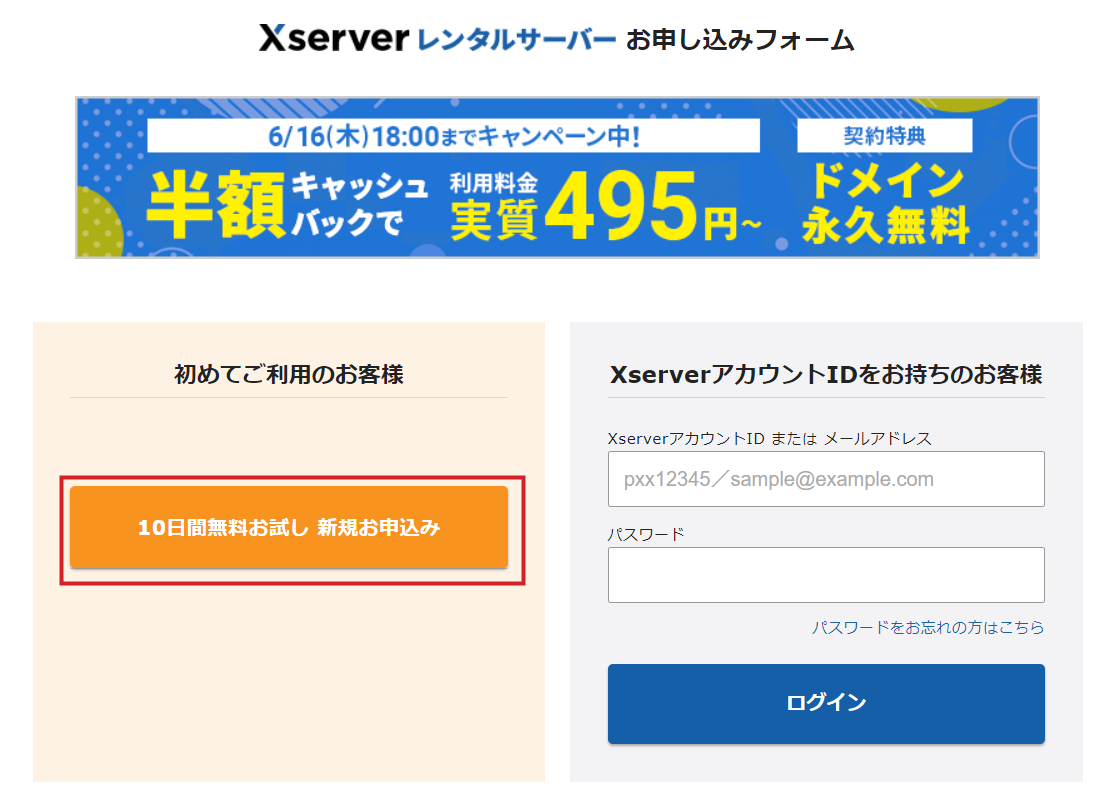
プランを選んで、「Xserverアカウントの登録へ進む」をクリックしてください
Xサーバーは高性能なので、プランはスタンダードからで大丈夫です
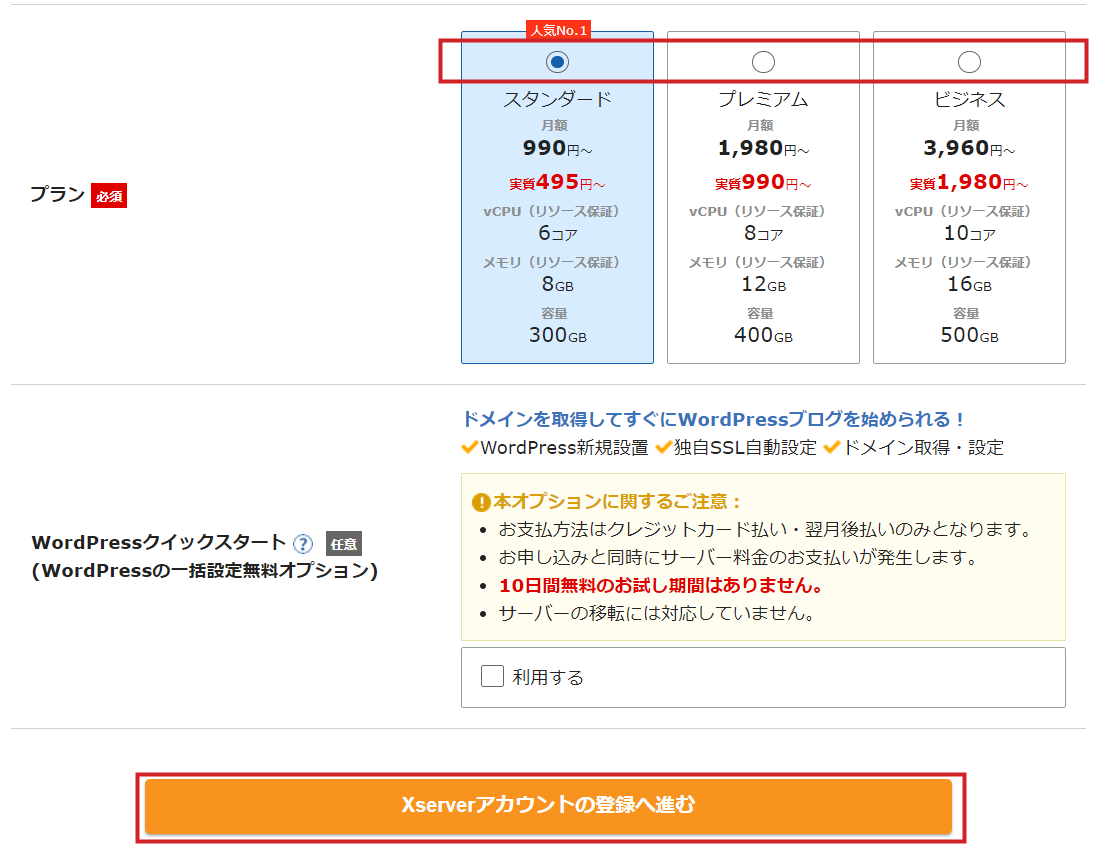
Xserverアカウントに登録するお客様情報を入力してください。
ひとつのXserverアカウントですべての対象サービスが利用できます
あとは、画面に従って、お客様情報を入力していってください。
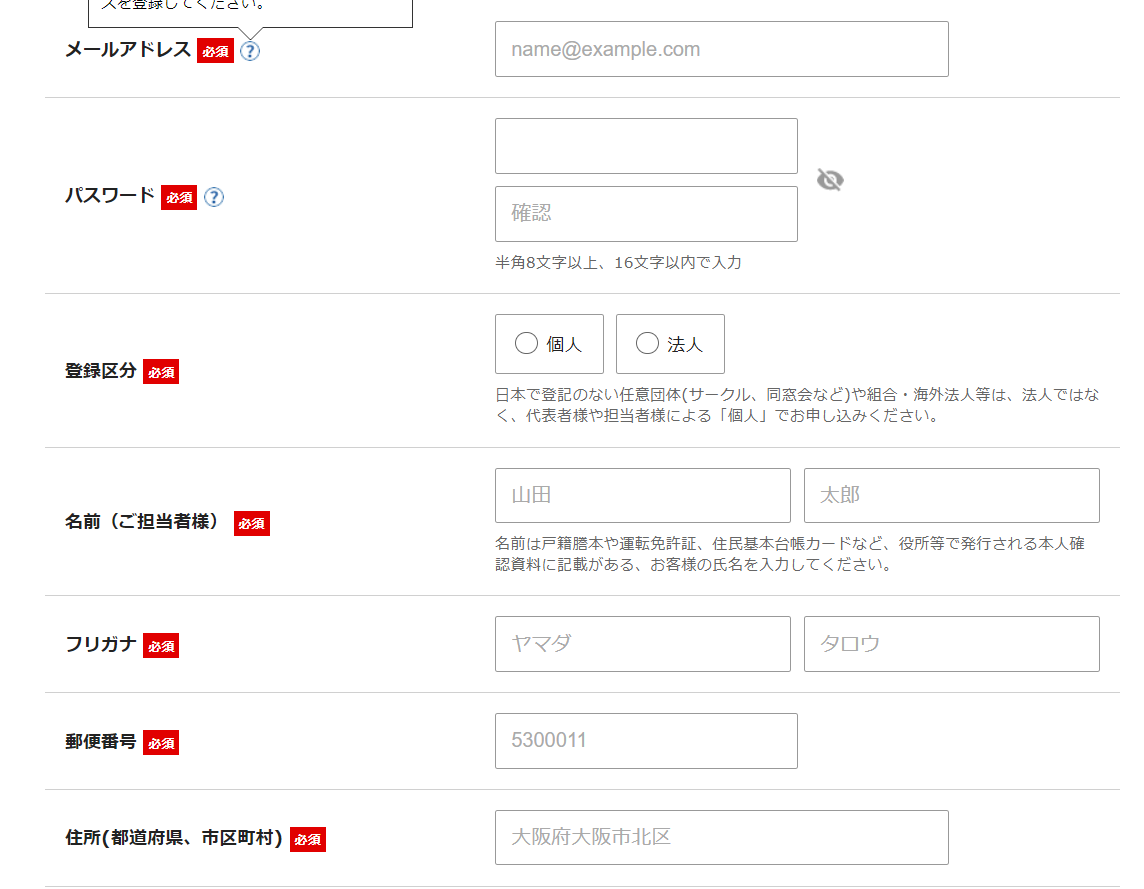
画面に従って、Xserverアカウントを登録完了させてください。
次の手順に従って、Xサーバーにログインしてください
こちらからXサーバーのサーバーにアクセスしてください
エックスサーバー↓ ↓ ↓ ↓
ログイン → サーバーパネルをクリックしてサーバーパネルを開く
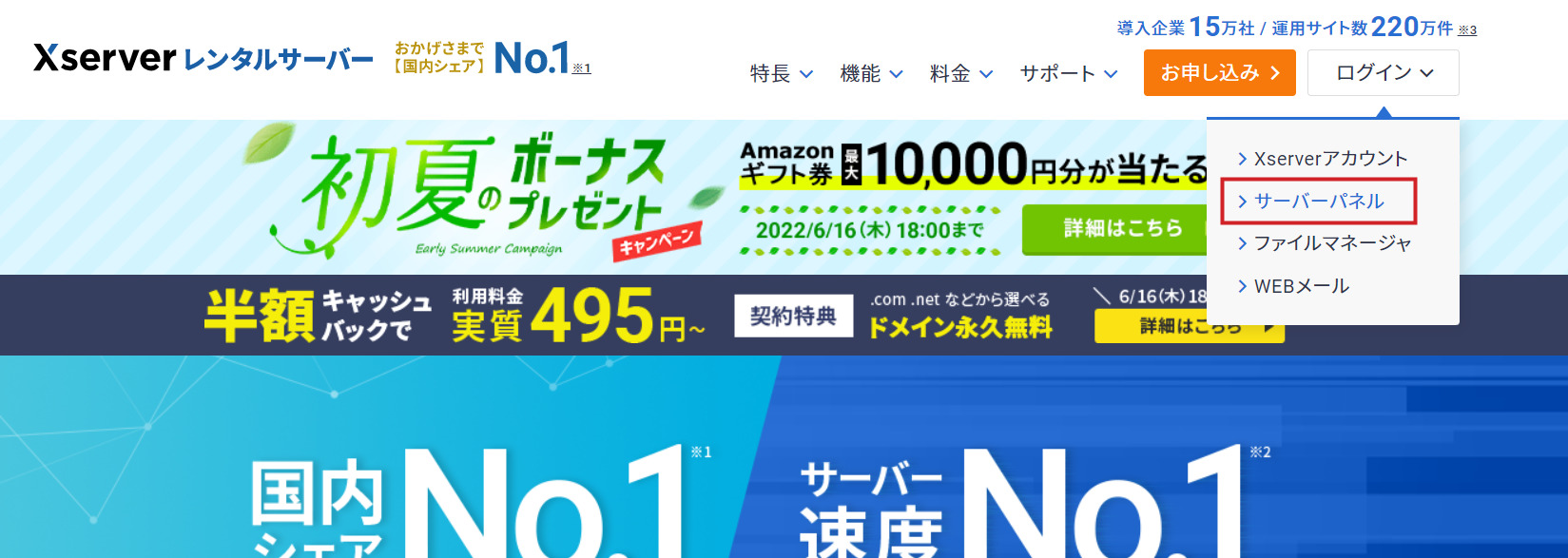
サーバーパネルにログイン
上記のサーバーアカウントの取得で登録した
① サーバーID
② サーバーパネルパスワード
③ログイン
でサーバーパネルにログインします
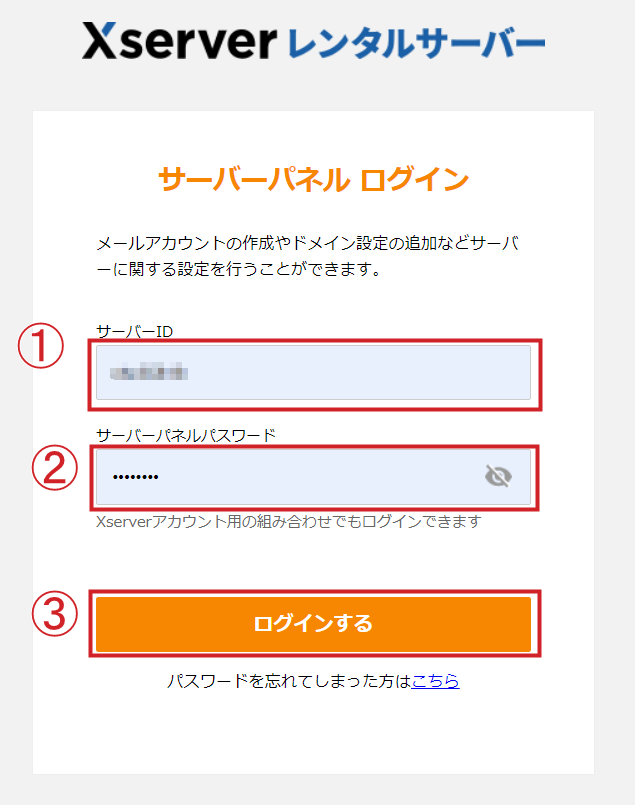
Xサーバーにドメインを追加します
「ドメイン設定」をクリック
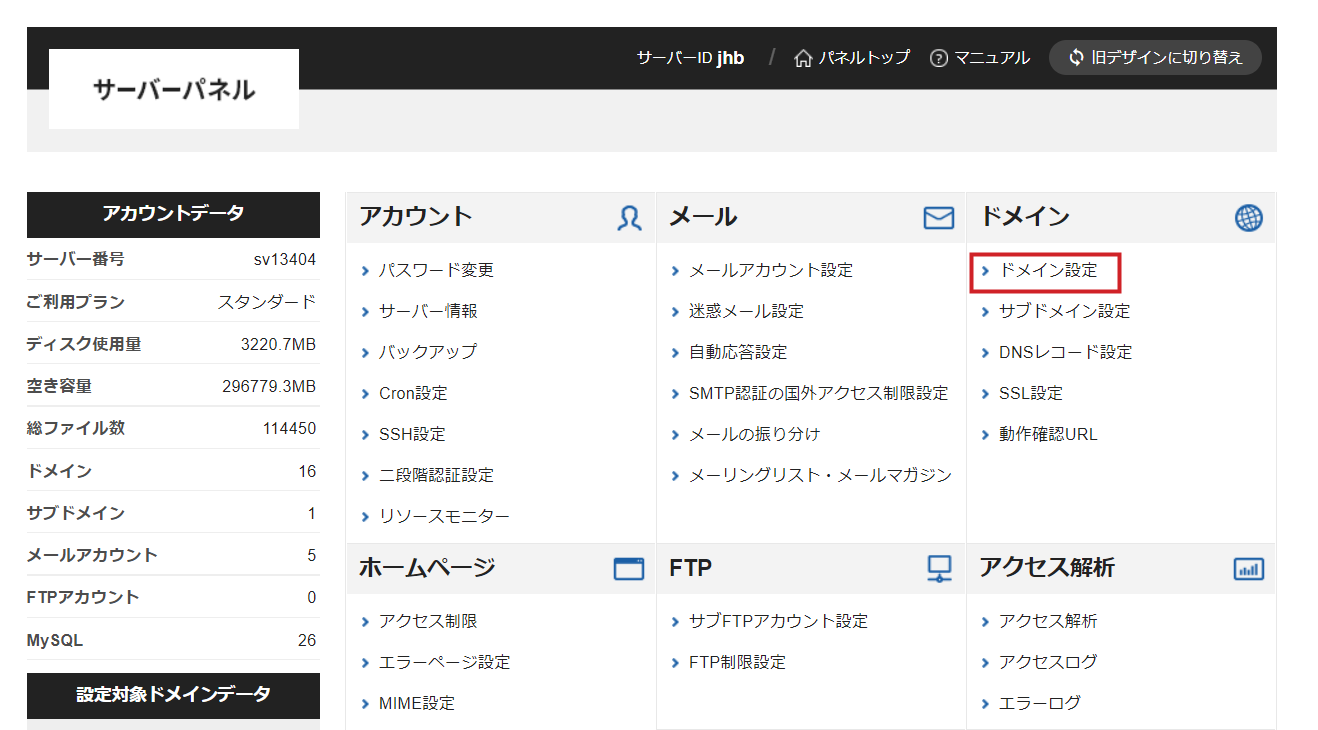
「ドメイン設定追加」をクリック
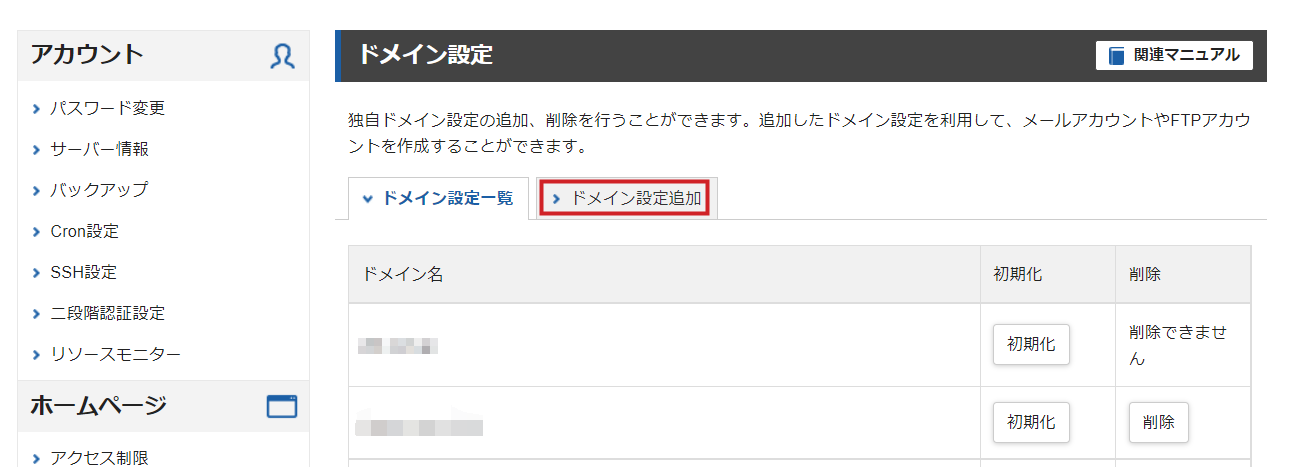
① ドメイン名を 引っ越し元のドメイン名「 〇〇.com 」のように、間違わないように入力
② 「確認画面へ進む」をクリック
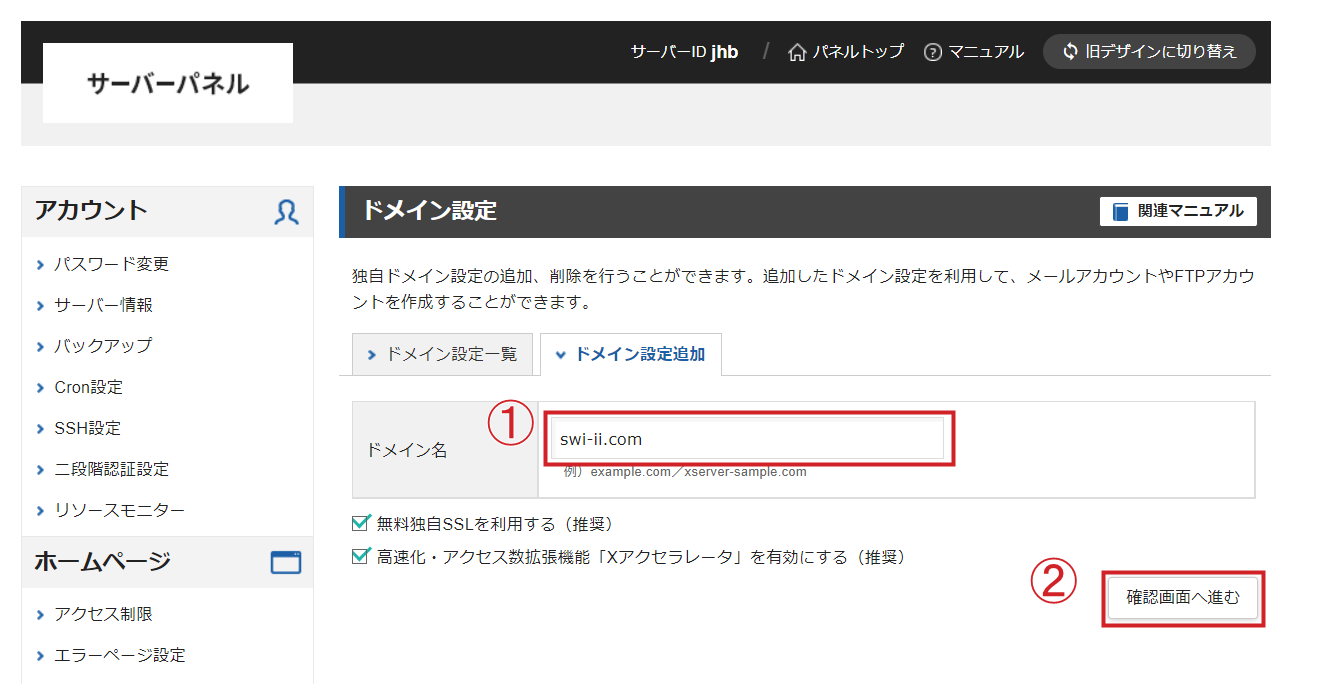
ドメイン名が間違ってないか?確認してください。
ムームードメインでネームサーバの書き換えが完了していても、反映までに2~3日かかるかもしれません
その場合、次のような「ネームサーバーがXサーバーの指定のものになっていません」のメッセージになっている時は、
メッセージを読んで、「追加する」をクリックしてください
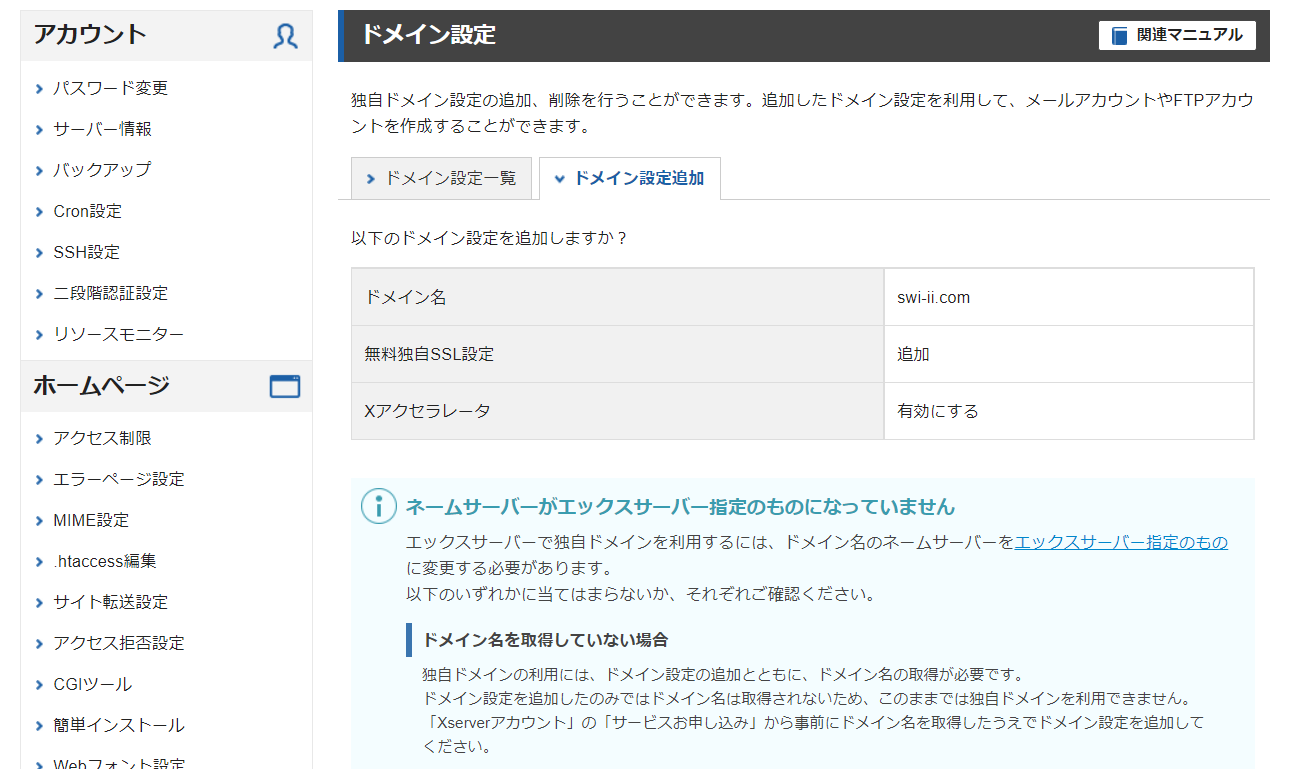
今回は、他社サーバーからの移転の場合なので
このまま「追加する」ボタンを押下し、ドメイン設定を追加してください。
念のために後でネームサーバーが、Xサーバーの指定のものにちゃんと書き換わっているか?確認してください。
しっかり読んで、「追加する」をクリックしてください
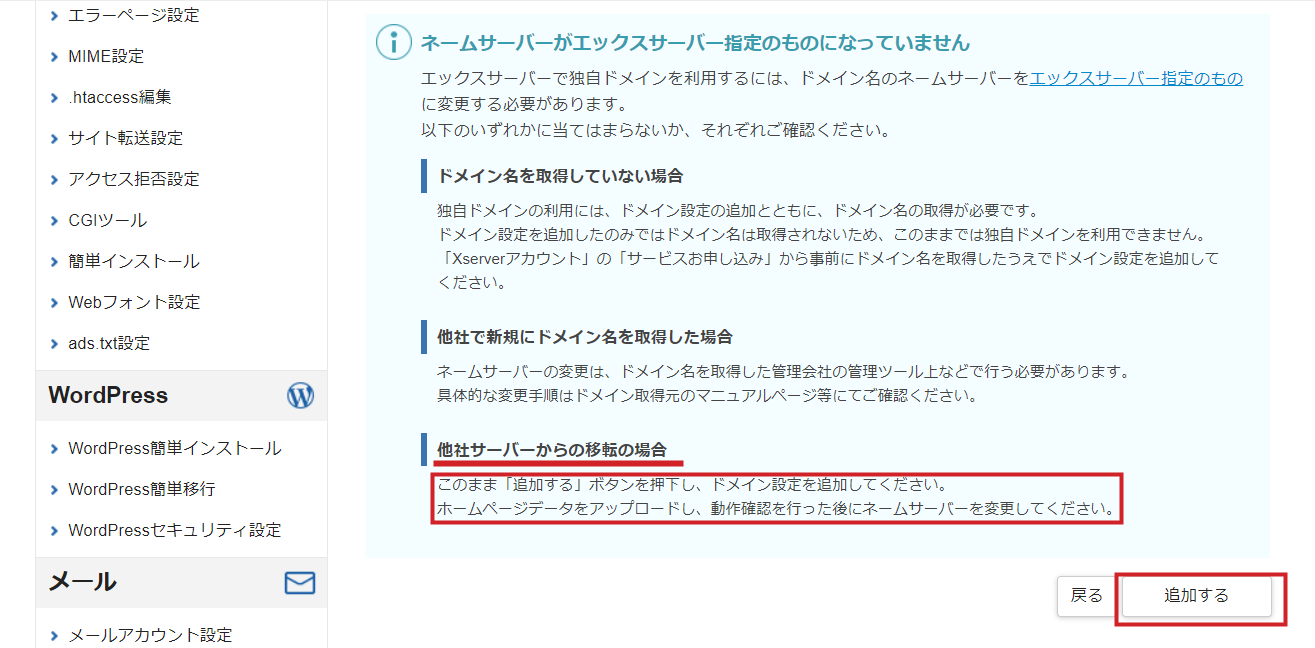
これで、「ドメインの追加」の操作は終わりました。
SSLの設定をします
「SSL設定」をクリックしてSSL設定からしますね
「 独自SSL設定追加 」をクリックします
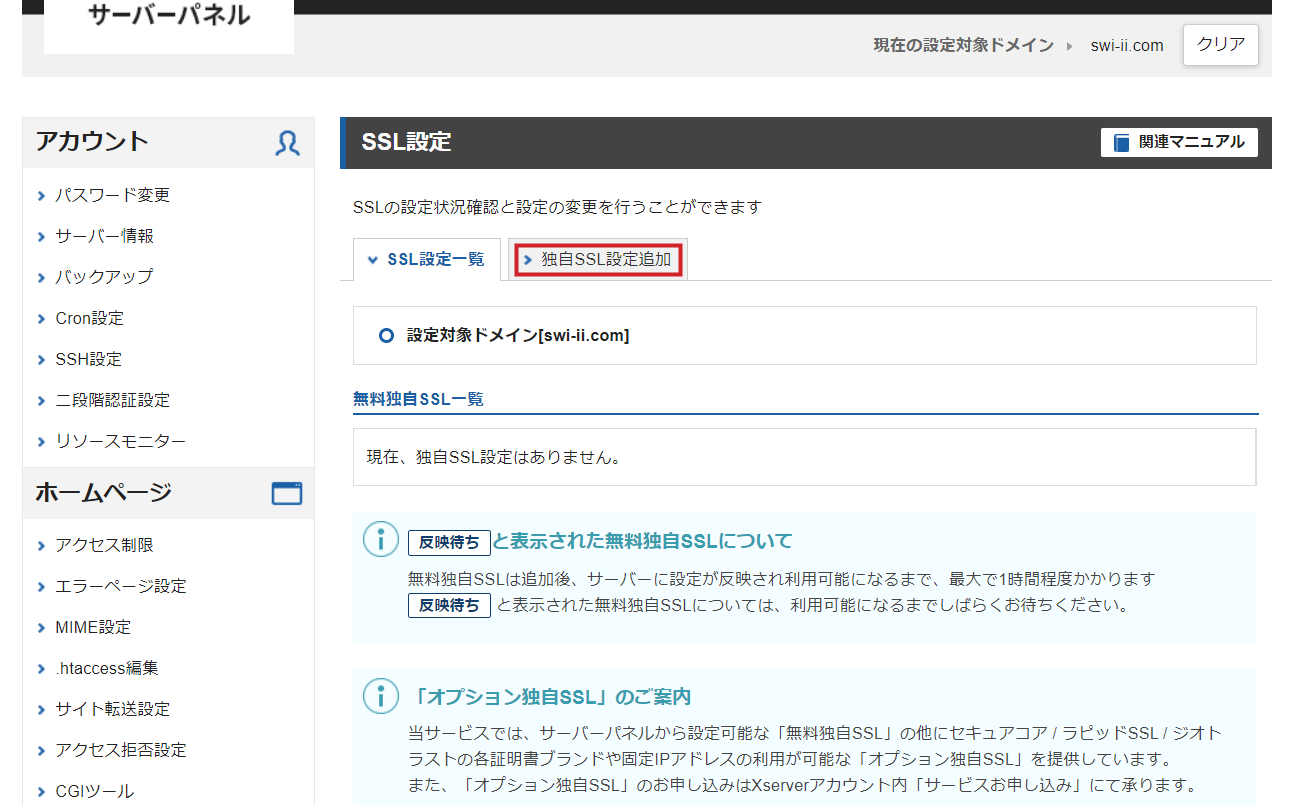
「CSR情報(SSL証明書申請情報)を入力する」の部分は、チェックはいりません
「 確認画面に進む 」をクリックしてください
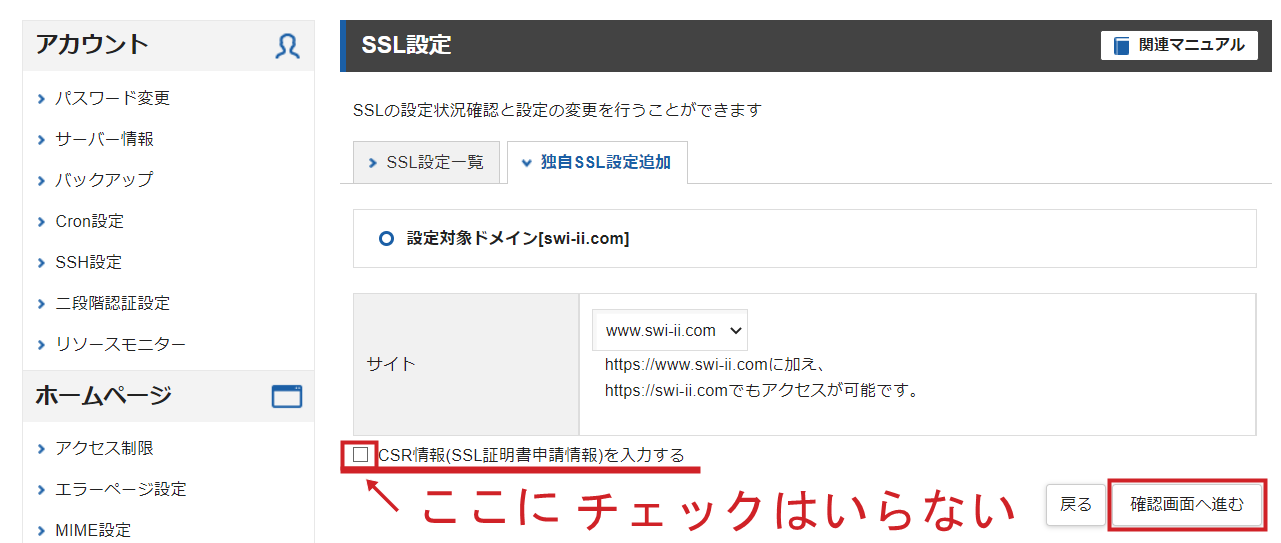
これでSSL化されました
しばらくは、反映待ちが表示されますが、しばらくすると、消えます
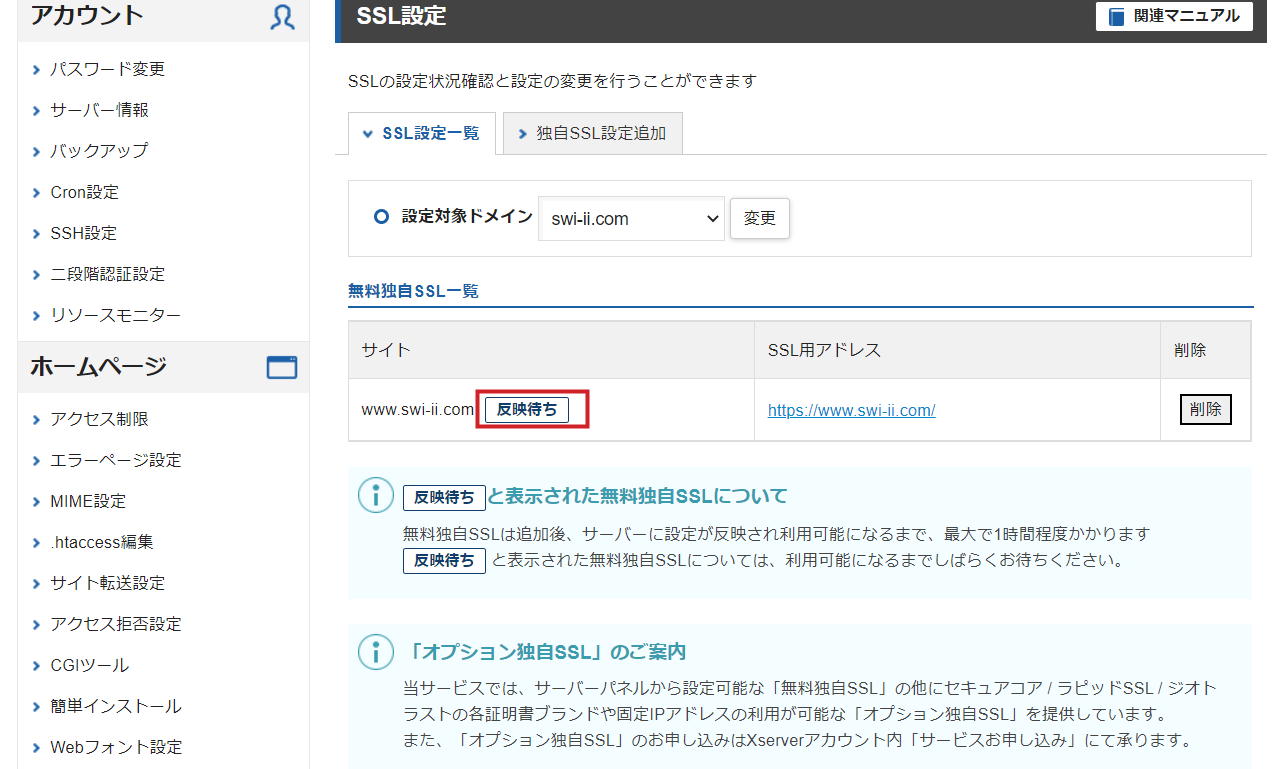
あとは、引っ越し先(移設先)にWordPressをインストールして、
「 All-in-One WP Migration 」のプラグインを同じようにインストールして、
ロリポップのWordPressデーター、今度はインポートするだけです
もう少しですので、がんばりましょう
WordPressをインストールします
サーバーパネルのWordPress簡単インストール」をクリック
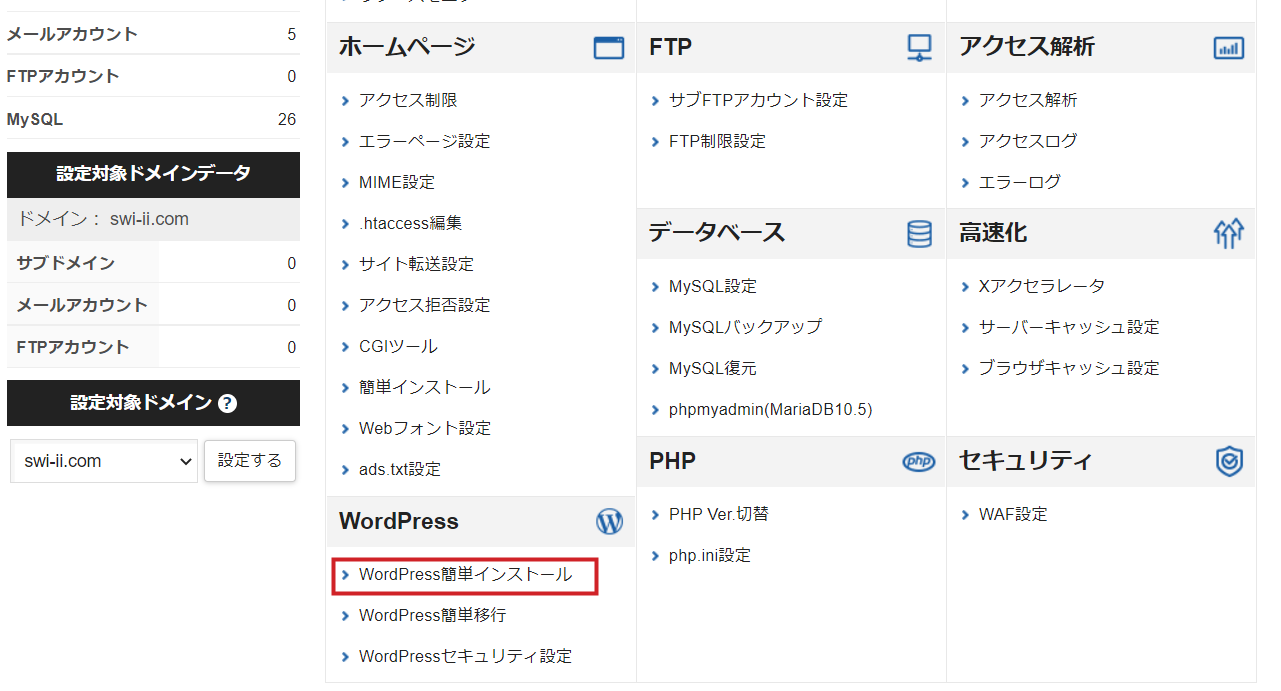
WordPressインストールタブを選ぶ
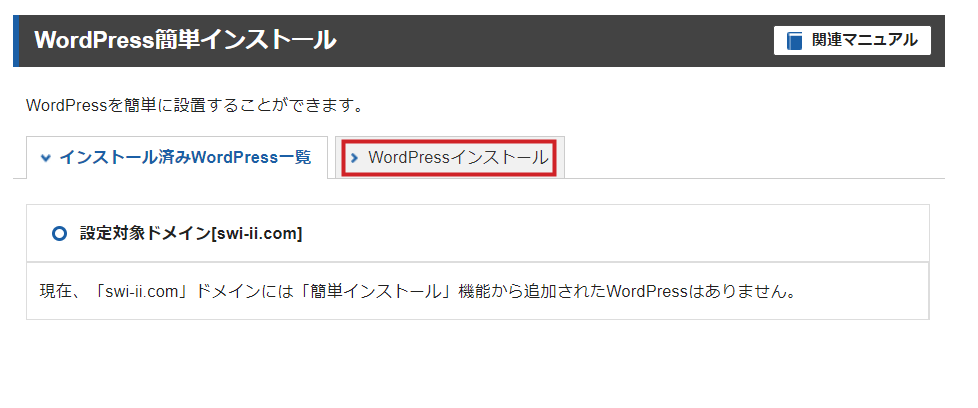
ポイント
① ブログ名 、② ユーザー名 、③ パスワード、メールアドレスを入れて「確認画面」をクリック、ワードプレスのインストールが開始されます
後で、「 All-in-One WP Migration 」プラグインでインポートして、引っ越し元のWordPressデータが上書きされるので
適当でいいです。
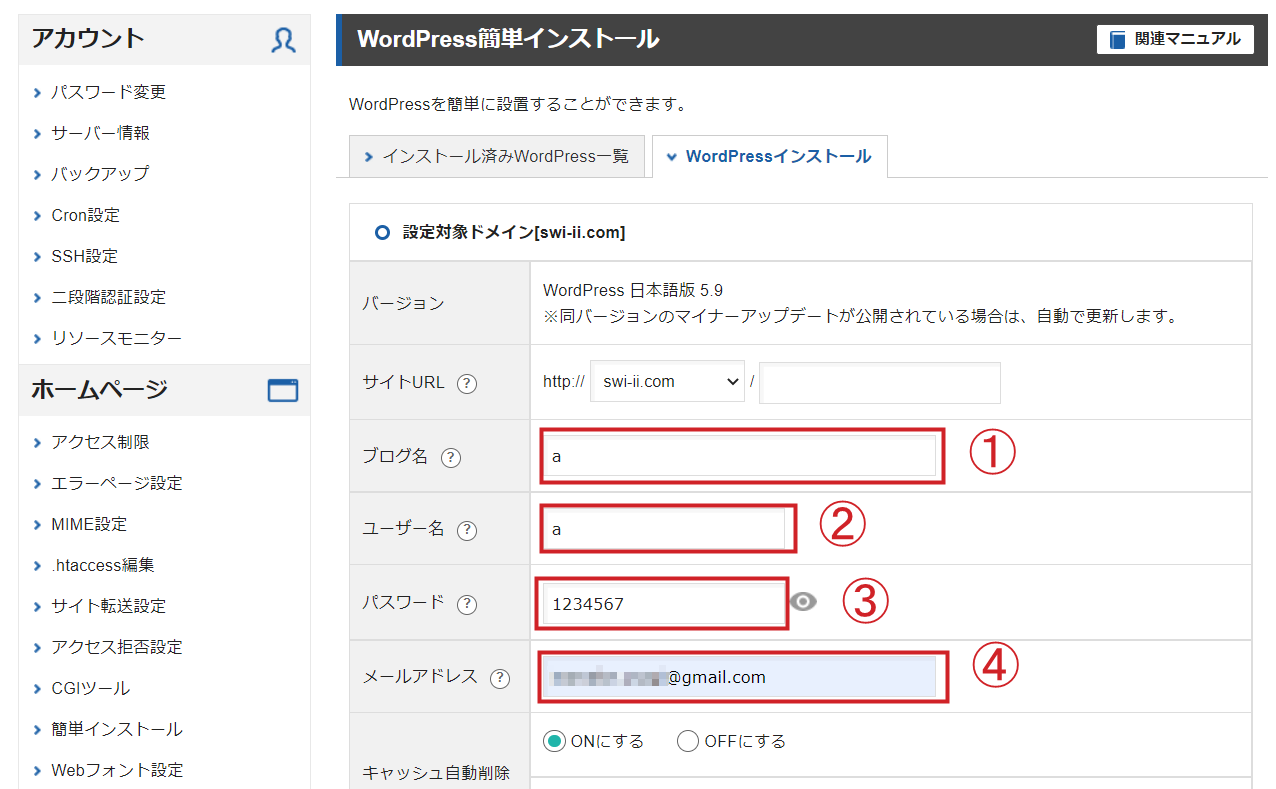
WordPressのデータを「 All-in-One WP Migration 」のプラグインを使ってインポート
ロリポップでエクスポートしたWordPressのデータを「 All-in-One WP Migration 」のプラグインを使ってインポートして、
Xサーバーの今インストールしたWordPressに上書きします
WordPressにログイン
① ユーザー名とパスワードをメモしたら、
② 管理画面URLの 「 http://〇〇.com/wp-admin/ 」のリンクをクリック
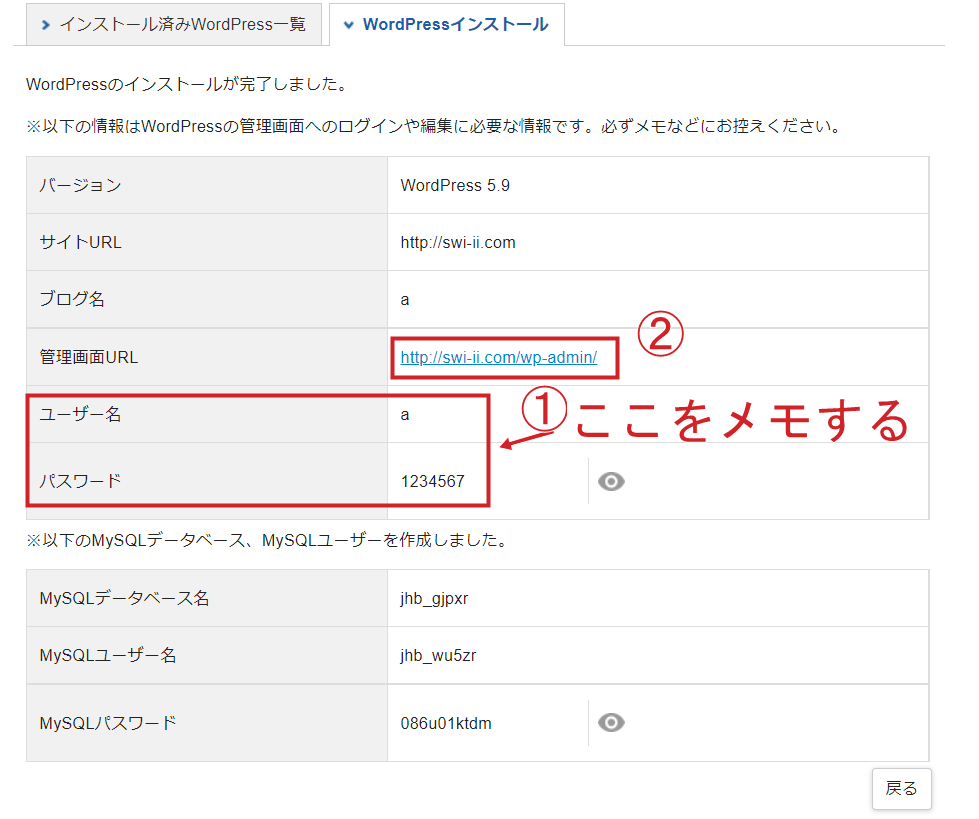
WordPressの管理画面にログインする
先ほどメモした① ユーザー名と ② パスワード を入力して、③ 「ログイン」をクリックします
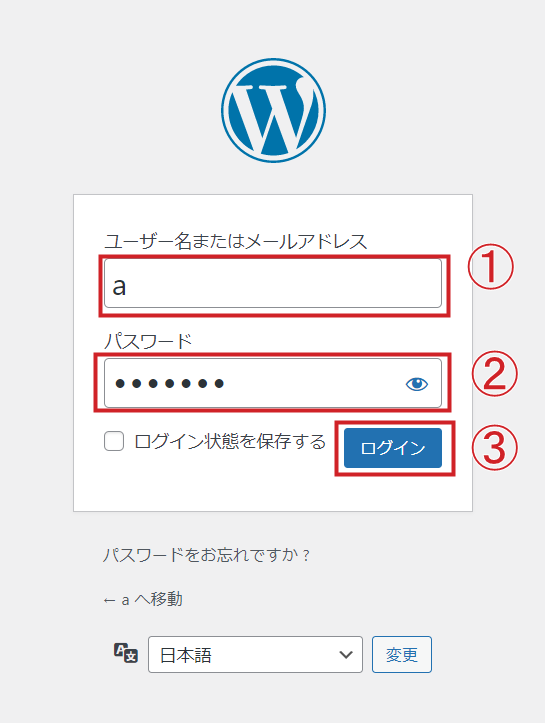
「All-in-One WP Migration」のインストール
WordPressにログインしたら、① 「プラグイン」の ② 「新規追加」
③ キーワードに「All-in-One WP Migration」をいれて、④ 「今すぐインストール」をクリック
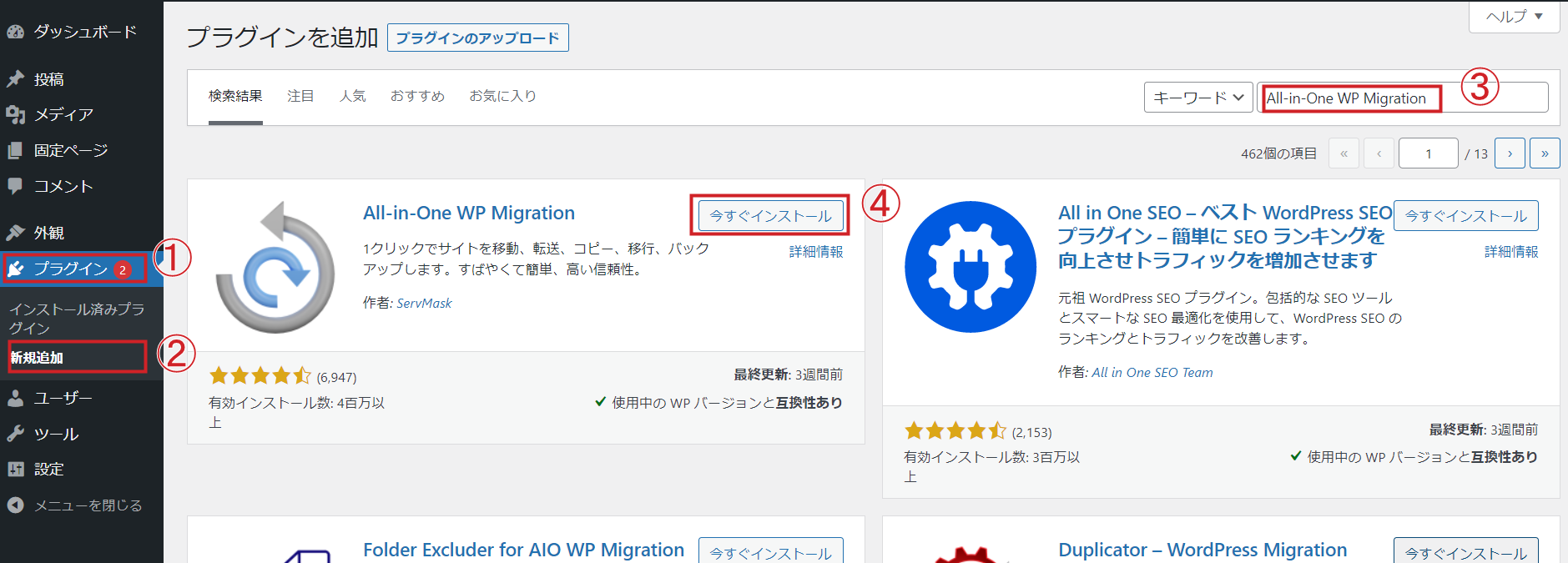
そして、「有効化」をクリックします
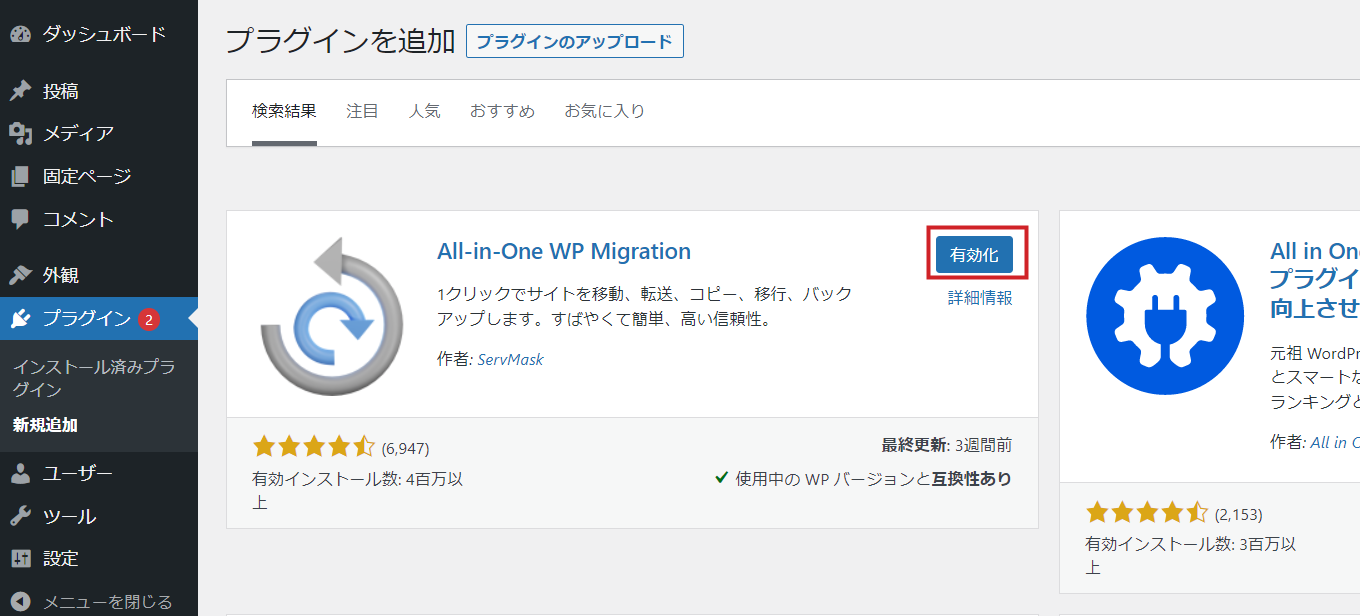
「All-in-One WP Migration」でインポート
インストールした「All-in-One WP Migration」プラグインを使って引っ越し元のWordPressデータを上書きします
「有効化」ボタンを押したら、
左側のメニューに ① 「 All-in-One WP Migration 」が追加されているので、
② インポートを選んで、
③ インポート元ボタンをクリック
④ ファイルボタンを選びます
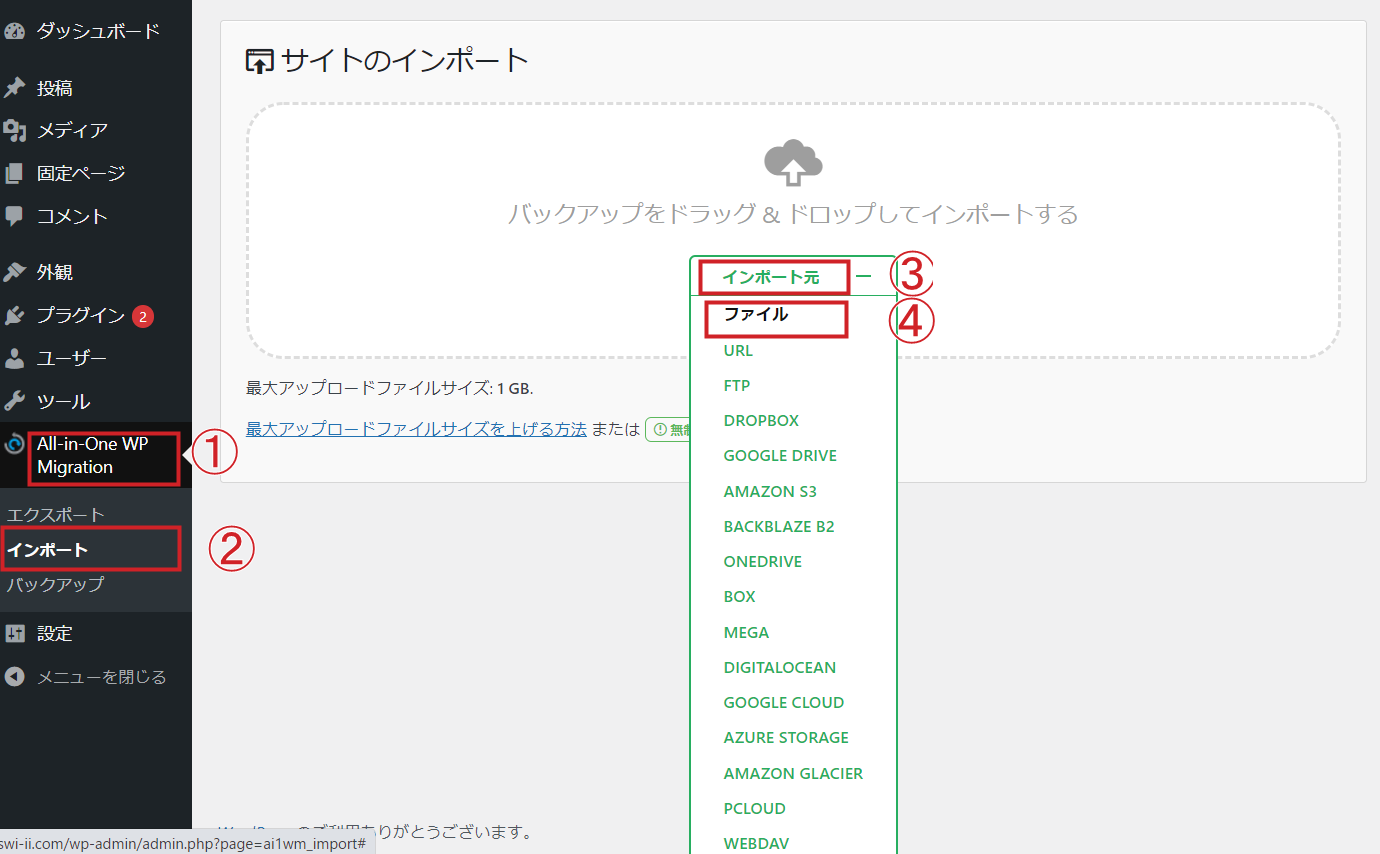
① エクスポートファイルを選んで
② 「開く」 をクリック
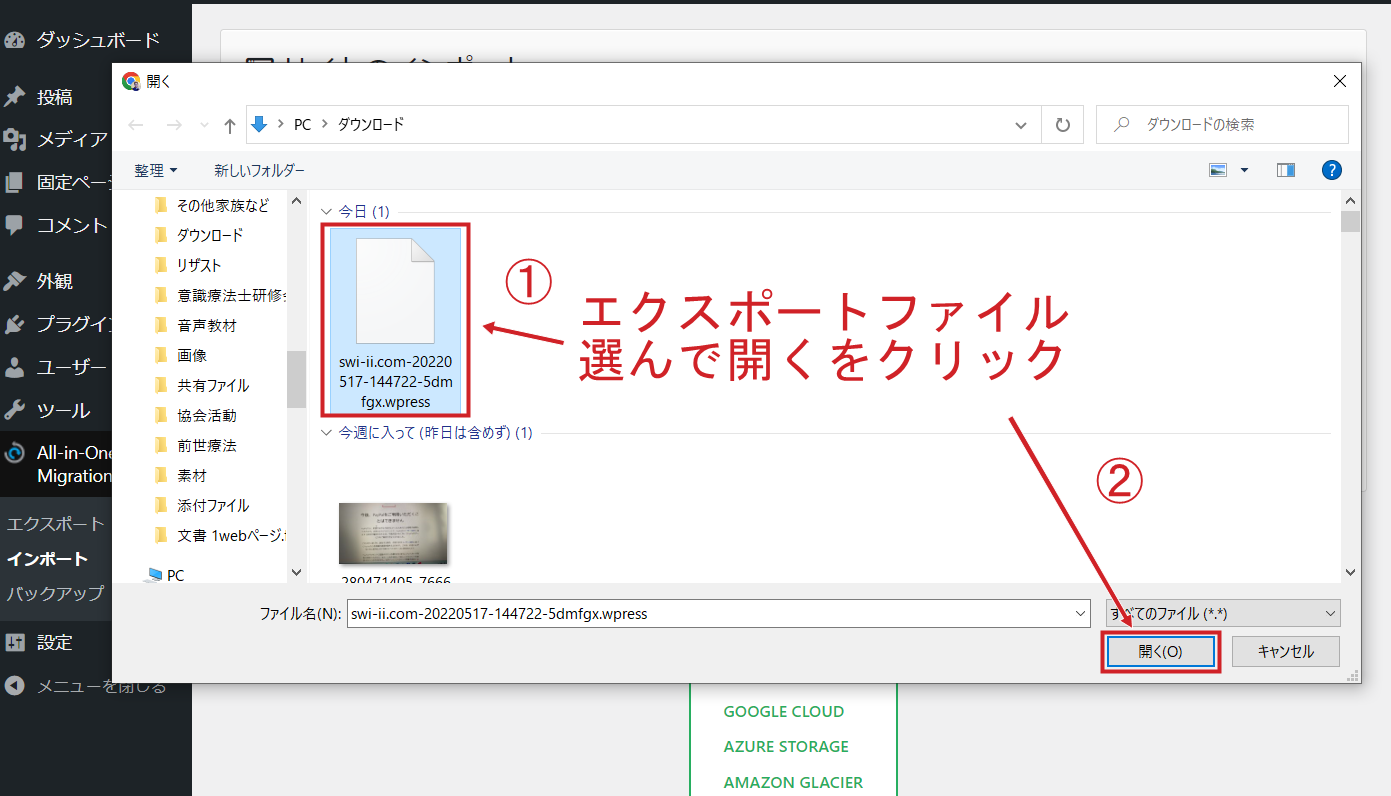
インポートの状態を示すウィンドウが開いて、
上書きされるので「注意してください」というような内容が表示されますが、「開始」をクリックします
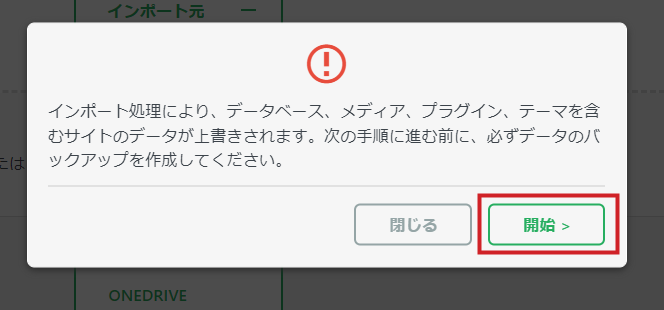
インポートが完了した!とメッセージが出ますので
「完了」をクリックしてください
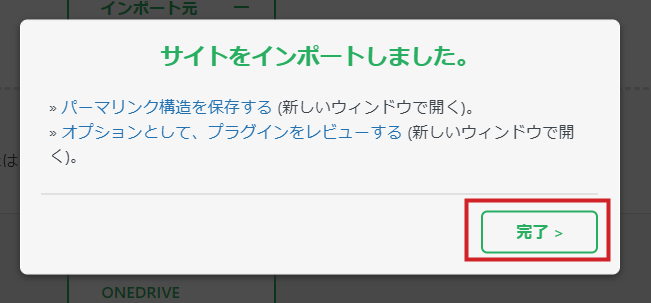
以上で、インポートは完了ですが、
後は、SSL化のために、しなければならない操作があります
もうひと踏ん張りです
常時SSL化のために追加で設定すること
管理画面を操作しようとすると、WordPressのログイン画面が表示されます
再度ログインしますが、この時に入力するIDとパスワードは、引っ越し元のロリポップのWordPressに使っていたIDとパスワードを入力してください。
そして、ログインをクリックしてください
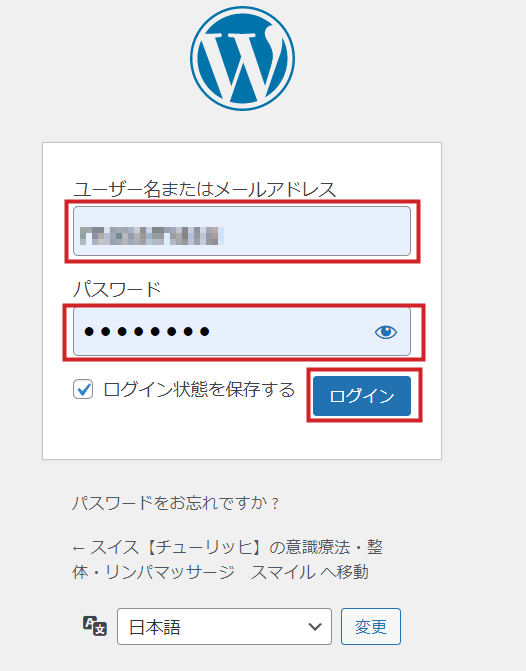
管理画面の ① 「設定」 ② 「一般」を選ぶ
③ WordPress アドレス (URL)とサイトアドレス (URL)のhttp:をhttps:に書き換える
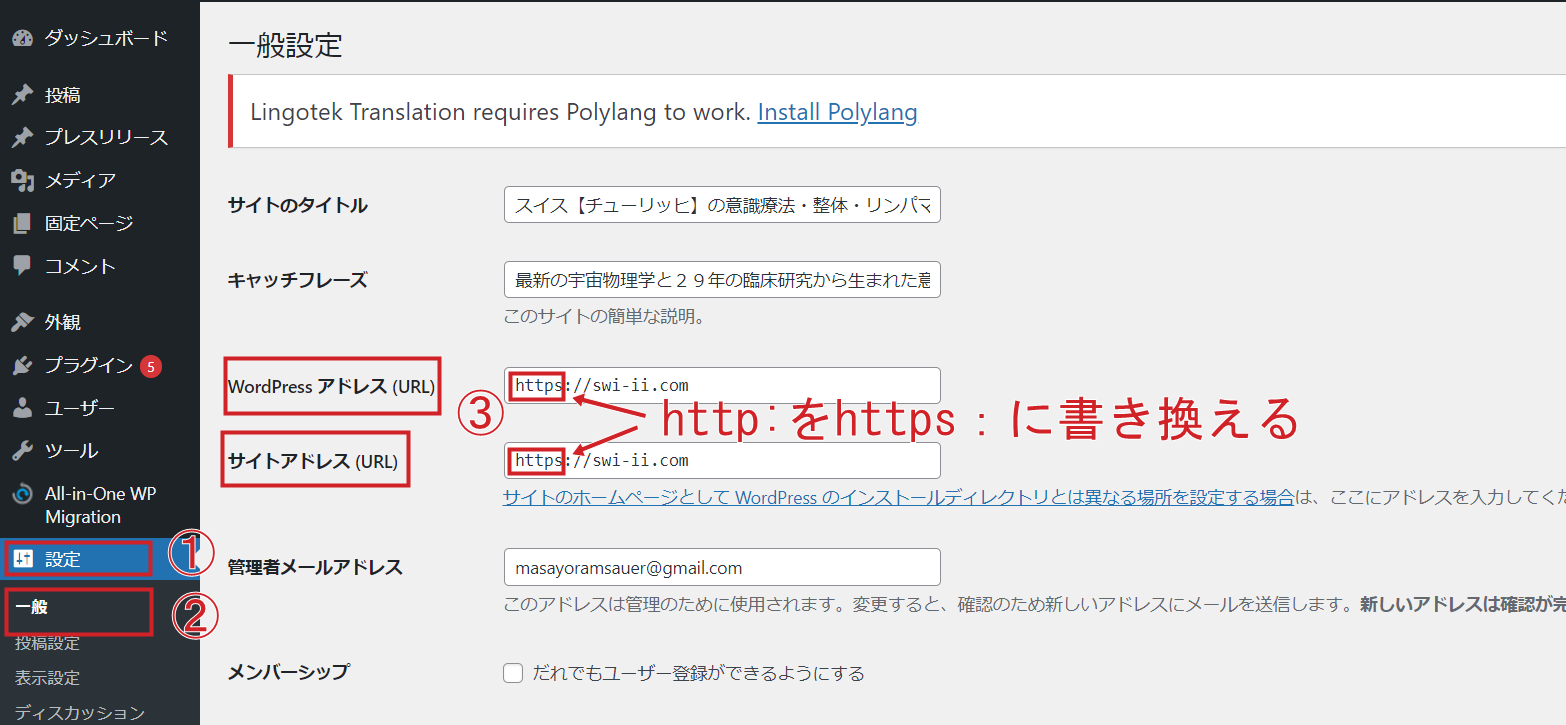
Xサーバーの管理画面で 「.htaccess」を編集
独自SSLの設定が完了した時点では、自動的に「https://~」のURLへ転送されません。
Webサイトにおけるすべての表示を常時SSL化する場合は、「.htaccess編集」で以下の記述を追加します。
RewriteEngine On
RewriteCond %{HTTPS} !on
RewriteRule ^(.*)$ https://%{HTTP_HOST}%{REQUEST_URI} [R=301,L]
「http://~」のURLでアクセスした際、自動的に「https://~」のURLへ転送されていれば設定完了です。
その手順は、Xサーバーの管理画面から ① 「.htaccess」編集」 ② 「.htaccess」編集タブをクリック
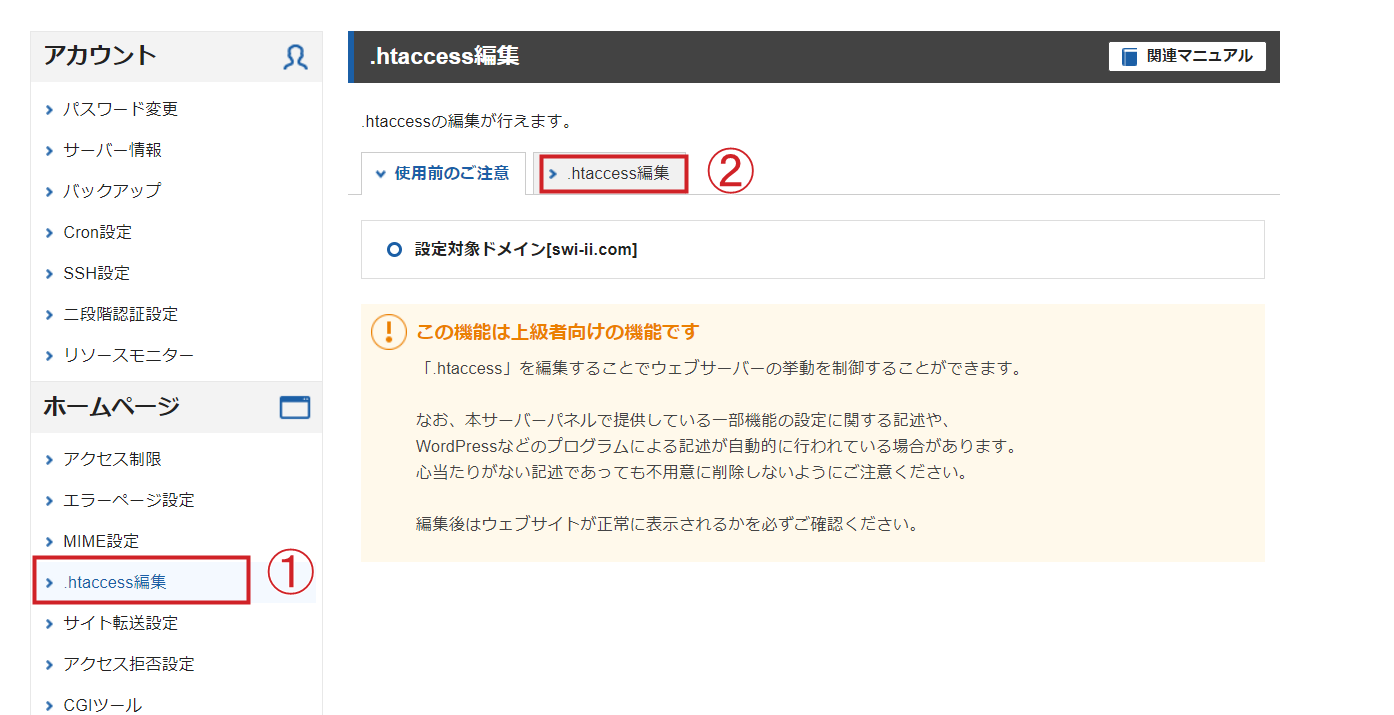
① 「.htaccess編集」で以下の記述を追加します。
RewriteEngine On
RewriteCond %{HTTPS} !on
RewriteRule ^(.*)$ https://%{HTTP_HOST}%{REQUEST_URI} [R=301,L]
② 「確認画面へ進む」
「http://~」のURLでアクセスした際、自動的に「https://~」のURLへ転送されていれば設定完了です。
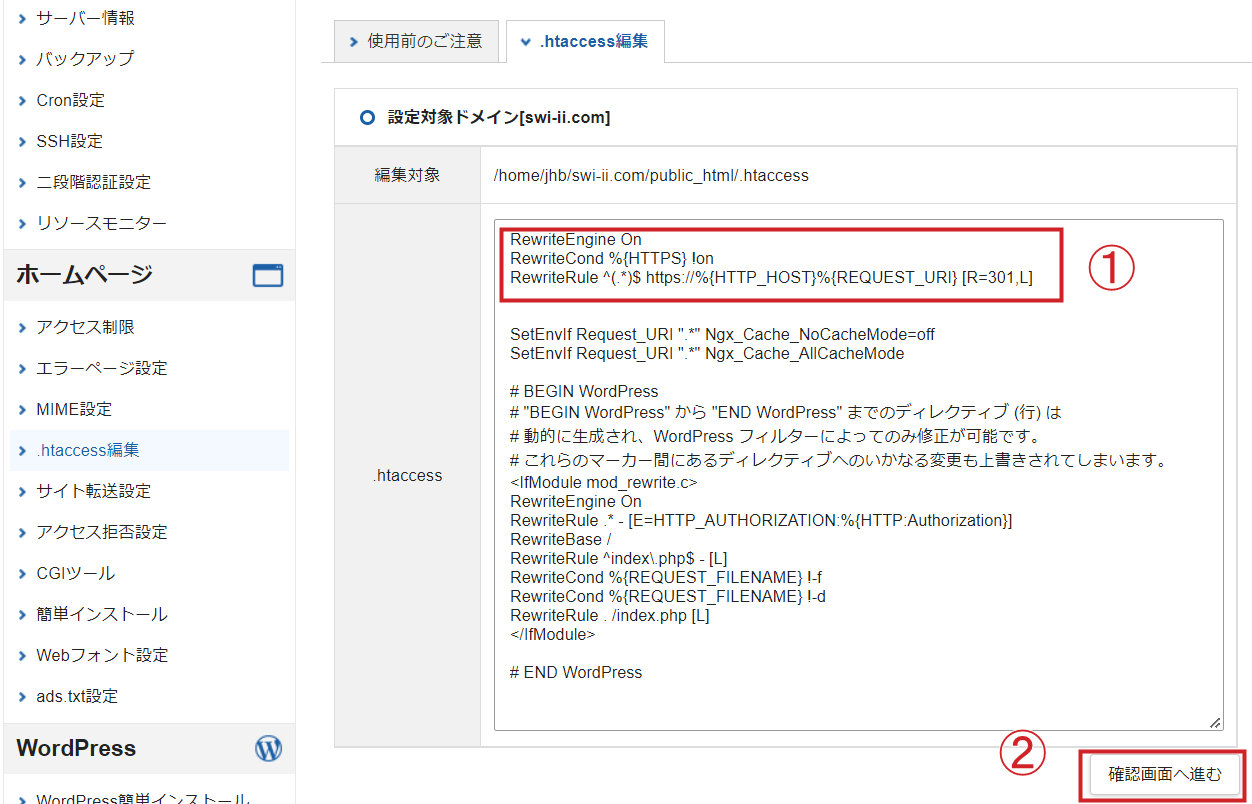
「実行する」をクリックするで完了です
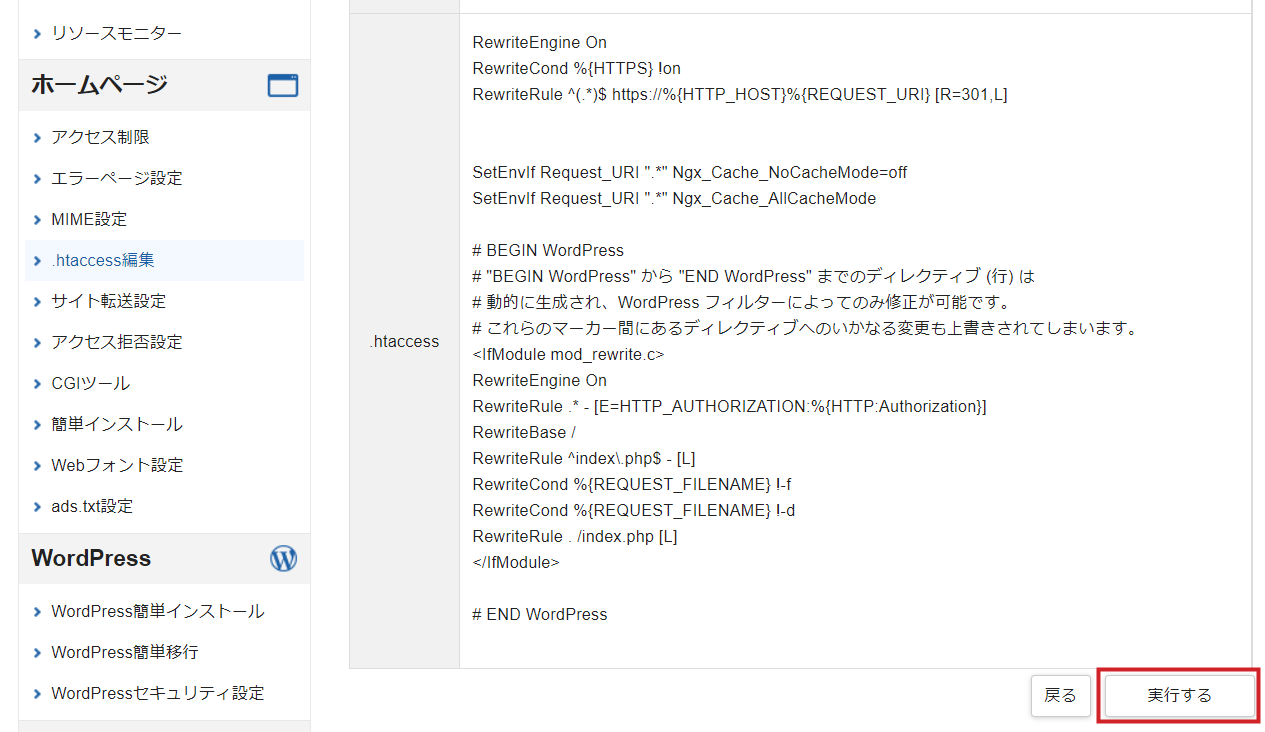
これらの操作がWordPressの引っ越しを動作保証するものではありません
ご参考までにしてくださいね



