ドメインとは、ホームページのアドレスである「〇〇.com」とかのことです。
ドメインは、Xサーバーやムームードメイン、お名前.com、などたくさんの運営管理会社があります
ドメインの管理会社を別の管理会社に変えることをドメイン移管と言います。
ホームページやブログを複数作っていくうちに、あちこちの会社でドメインをとっているうちに
・ ドメインの管理が複数の会社なのでめんどうになった。
・ 初期費用の安さにだまされて使い始めたが、翌年からのドメイン費用が高くなって負担に感じる。
・ サーバーを高性能で使いやすい会社にしたい!
・ そして、サーバーとドメインを同じ会社にした方が、何かと便利じゃないか?と感じている
これらの理由で、ドメイン会社を一つにまとめたいと思っている方も多いと思います
ここでは、現在、2年目からのドメイン費用が最安値(わたし調べ)のXサーバーに、ムームードメインからドメイン移管する方法を説明したいと思います
ドメイン移管の大まかな流れ
移管元のムームードメインでの操作
- コントロールパネルにログインする。
- 【 WHOIS情報変更 】で「 お客様ご本人の個人情報 」へ変更する。
※ 移管の際に、お手続きに必要な「 承認メール 」が 、Whoisで公開されているメールアドレスに送られるので、
【 WHOIS情報変更 】で「 お客様ご本人の個人情報 」に変更する必要があります
- 【 ドメイン一覧 】にて、ドメイン名をクリック後の画面より、認証コード(オースコード)を確認してメモしておく
移管先のXサーバーでの操作
- Xサーバー:移管申請をする。
Xサーバー:移管申請後に『【重要】トランスファー申請に関する確認のご連絡』という件名の確認メールが届きます
メール記載文中のURLから4日以内に承認手続きします
移管確認メールへの承認操作
- ムームー:Xサーバーからの移管申請後に『【重要】トランスファー申請に関する確認のご連絡』という件名の確認メールが届きます
ムームー:メール記載文中のURLから4日以内に承認手続きをします。
6.Xサーバー:処理が受理されましたらXサーバーへ移管完了です
ムームードメインの「WHOIS情報公開」を解除
下のリンクをクリックしてムームードメインのサイトを開きます
↓ ↓ ↓ ↓ ↓
ムームードメインのサイトから「ログイン」をクリックしてコントロールパネルにログインします
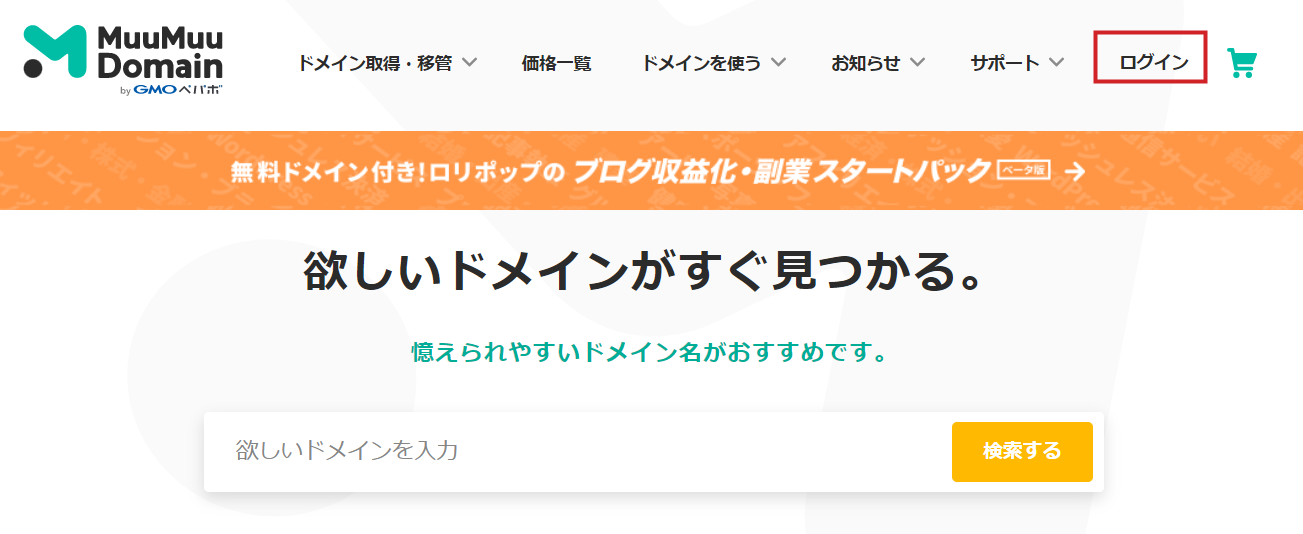
① ムームーIDと ② パスワードを入力して ③ ログインしてください
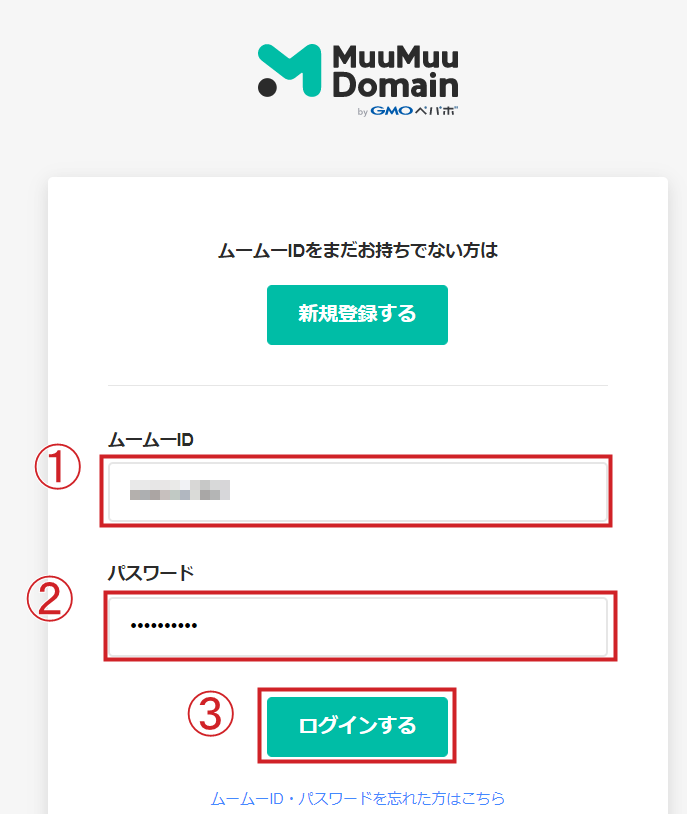
ドメイン移管をするドメインの「WHOIS情報変更」をクリックします
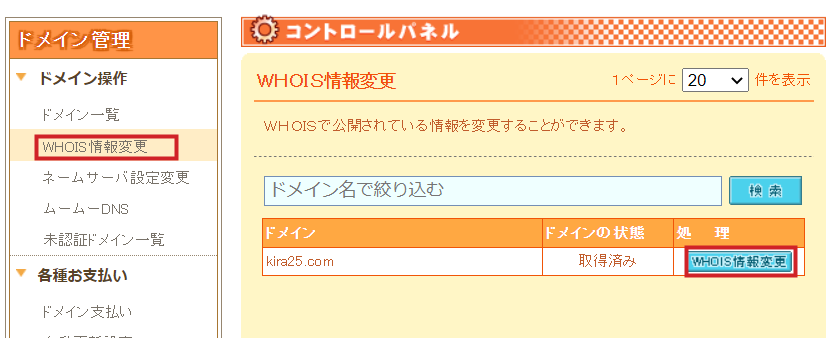
① 「お客様の情報」を選んで、② 「変更する」をクリック
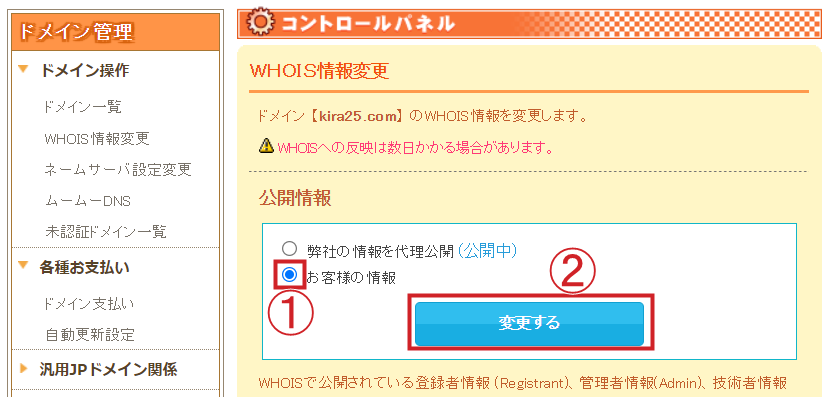
認証コード(オースコード)を確認する
①【 ドメイン一覧 】にて、② ドメイン名をクリック
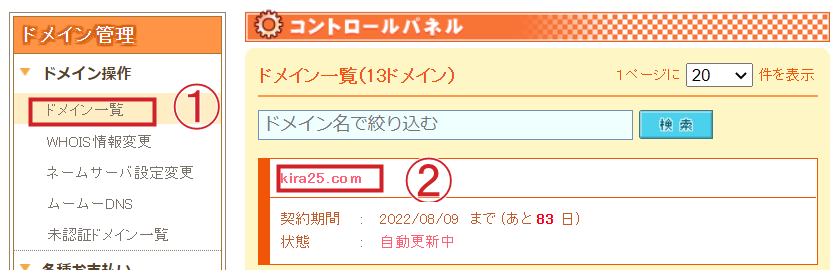
後の画面より、認証コード(オースコード)を確認して、Xサーバーのドメイン移管に必要なので、コピペでメモ帳などにメモしておく
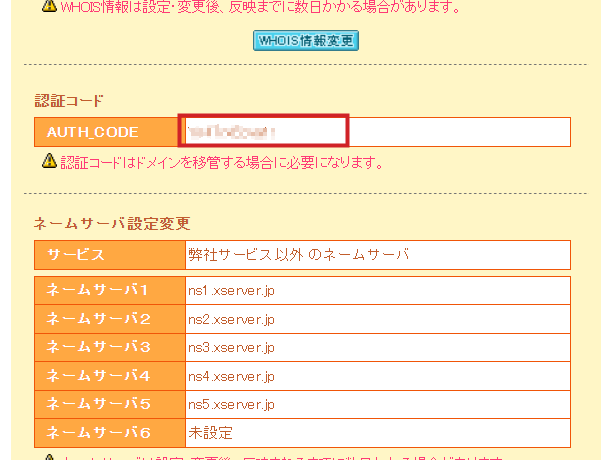
Xサーバーのドメイン移管申請
これからXサーバーの移管申請の手続きをします
はじめてXサーバーを利用する方は
こちらからXサーバーの新規アカウントを取得していただき、そのあとでログインします
↓ ↓ ↓ ↓ ↓ ↓
Xサーバーのサイトにサクセスして新規に申し込みます
「お申し込み」をクリックします
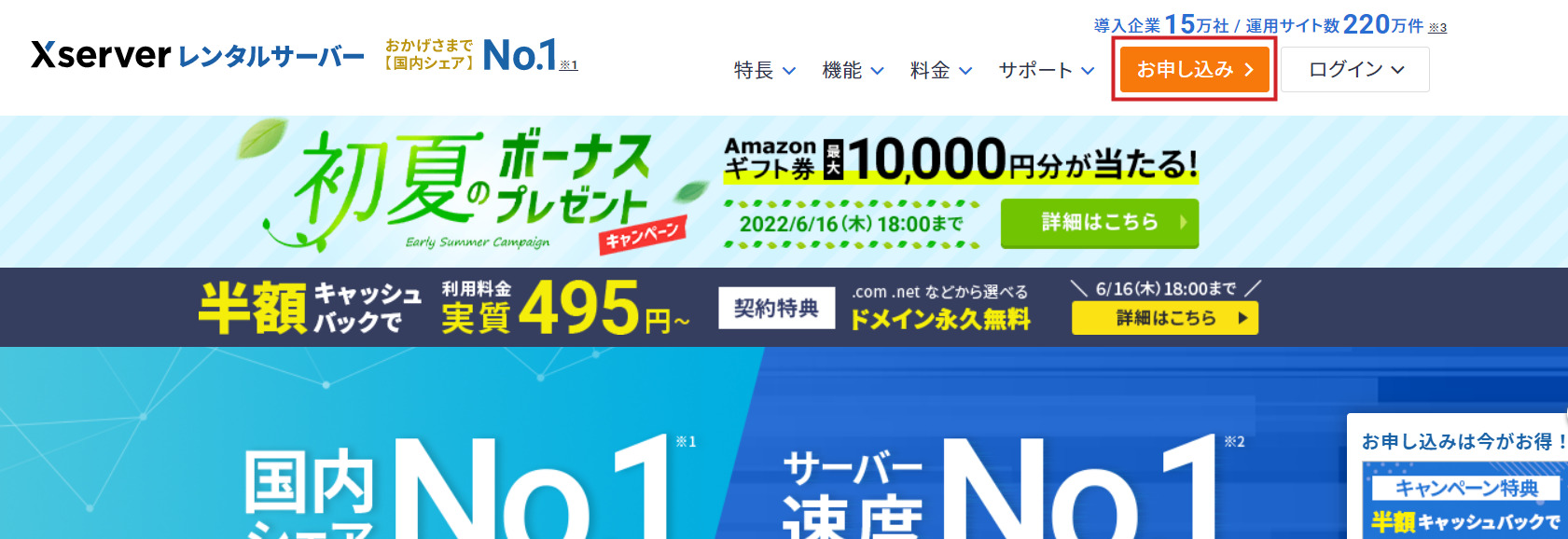
初めてご利用のお客様の方から
「10日間無料お試し 新規お申込み」をクリックします
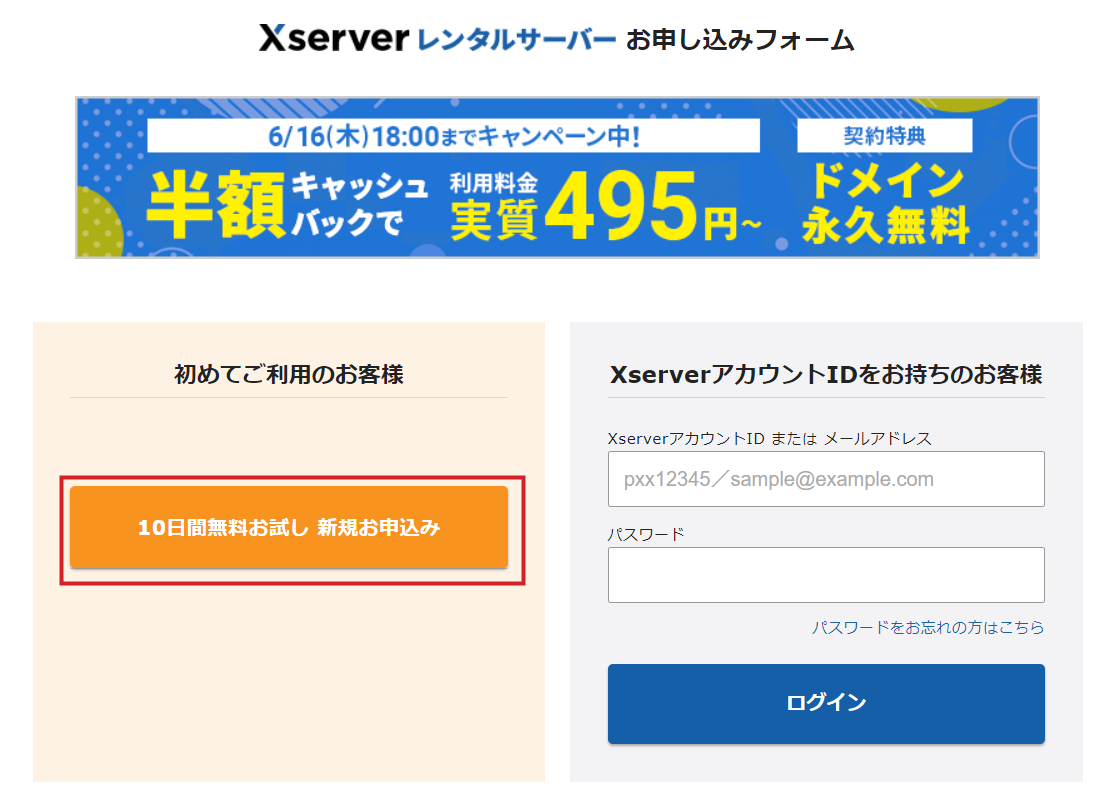
プランを選んで、「Xserverアカウントの登録へ進む」をクリックしてください
Xサーバーは高性能なので、プランはスタンダードからで大丈夫です
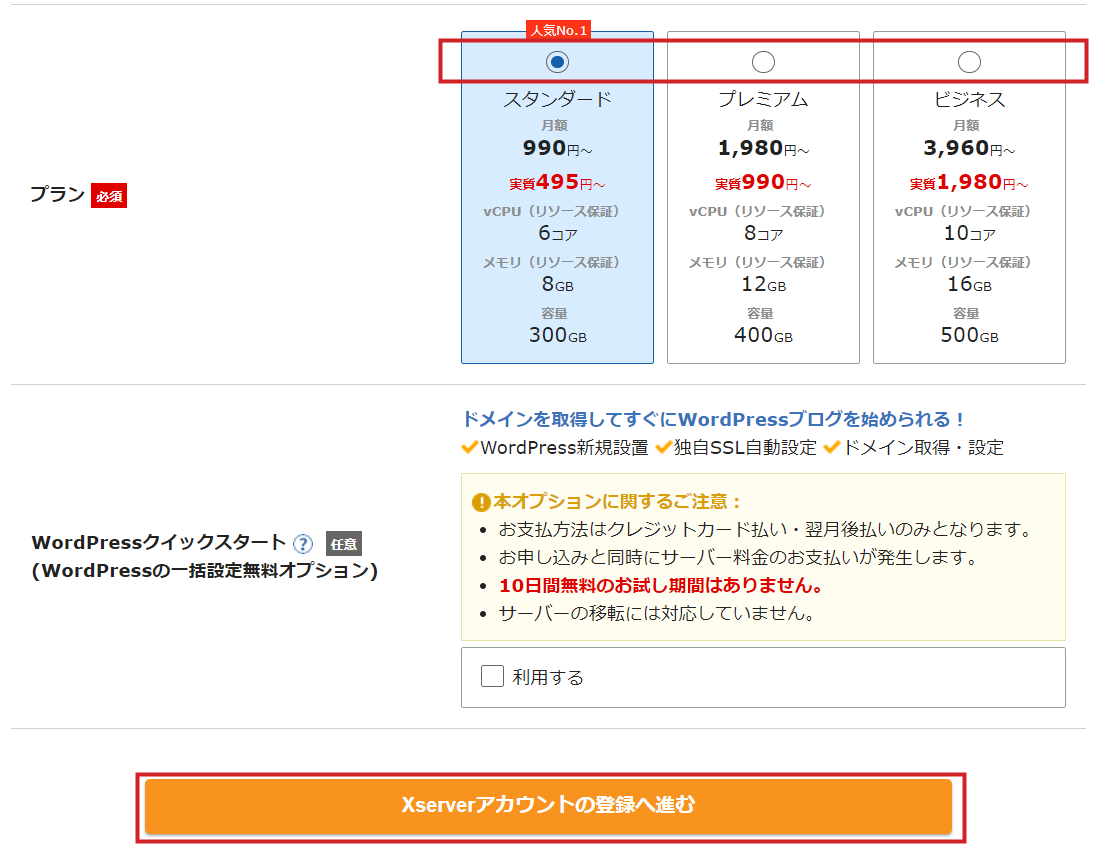
Xserverアカウントに登録するお客様情報を入力してください。
ひとつのXserverアカウントですべての対象サービスが利用できます
あとは、画面に従って、お客様情報を入力していってください。
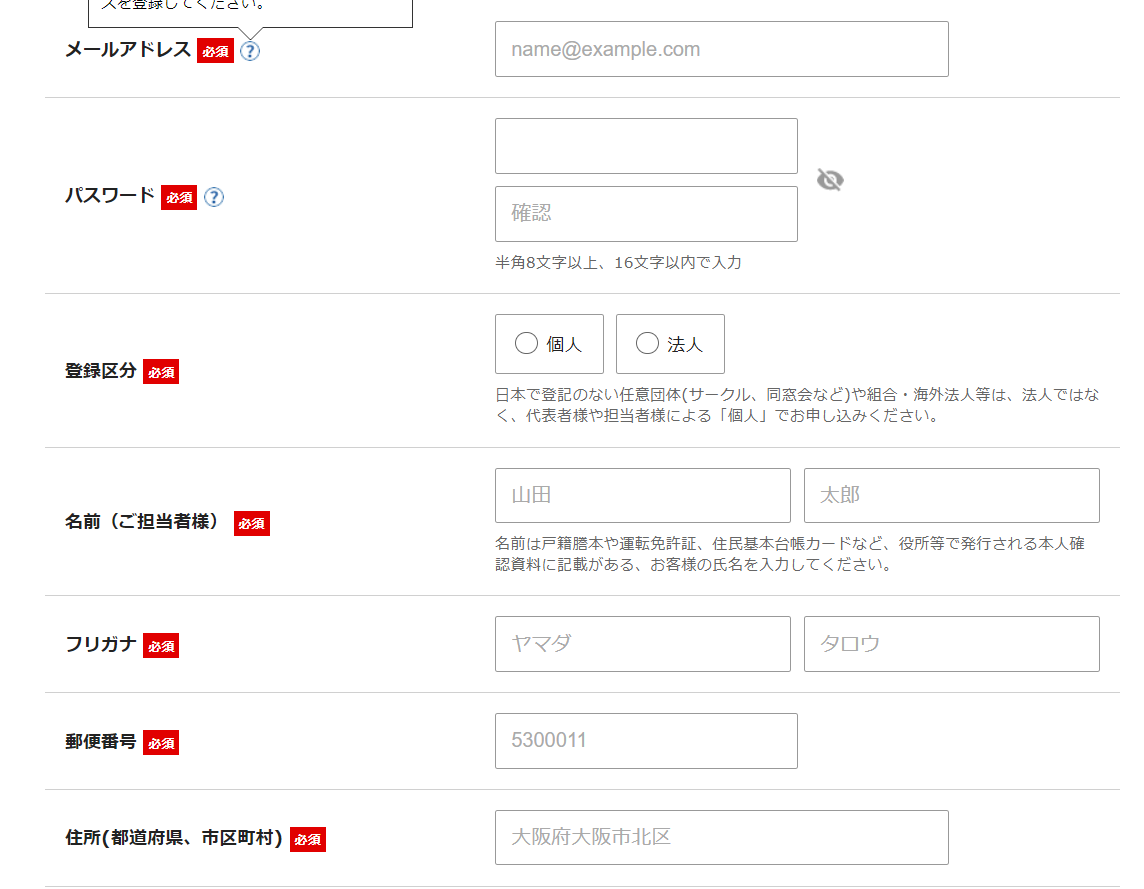
画面に従って、Xserverアカウントを登録完了させてください。
次の手順に従って、Xサーバーにログインしてください
Xサーバーのアカウントを持っている方は、こちらからログインしてドメイン移管に進みます
こちらからXサーバーにログインします
↓ ↓ ↓ ↓ ↓ ↓
Xサーバードメインにログインします
「ログイン」をクリック
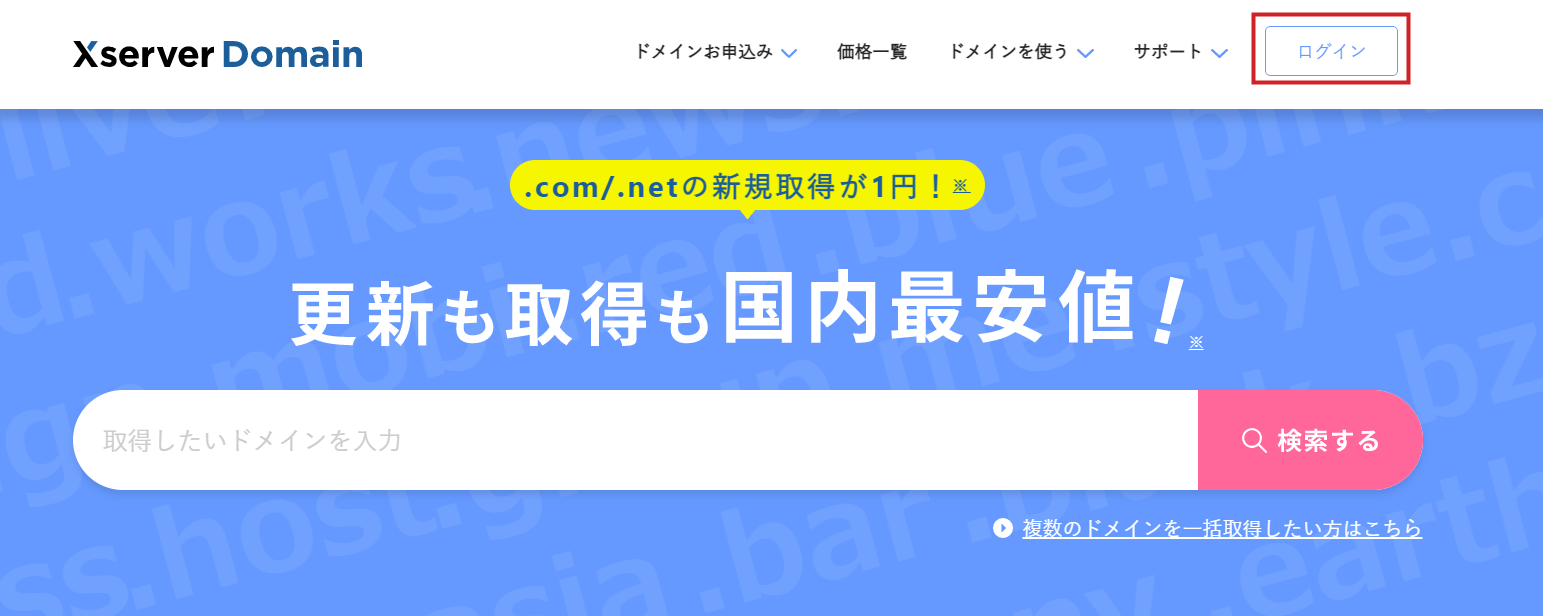
① メールアドレスを入力
② パスワードを入力
③ 「ログインする」をクリック
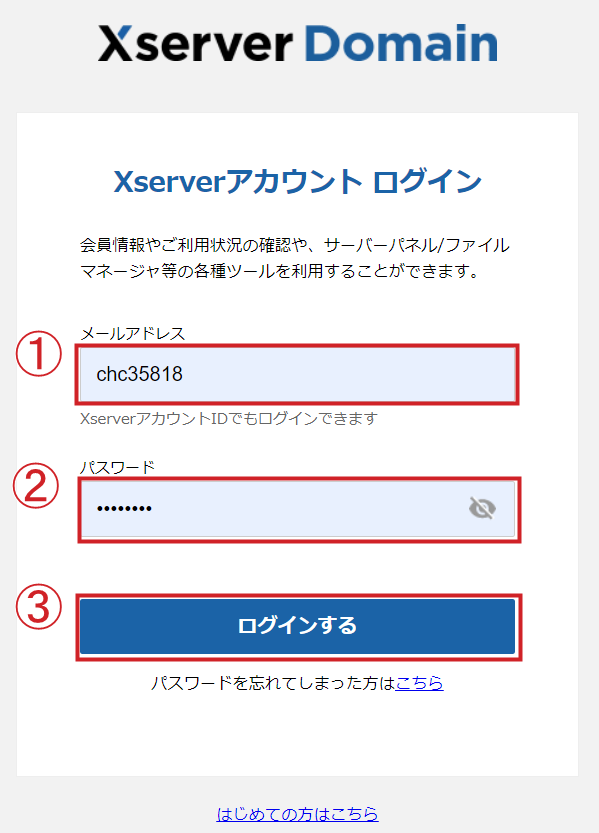
「 ドメイン移管 」をクリック
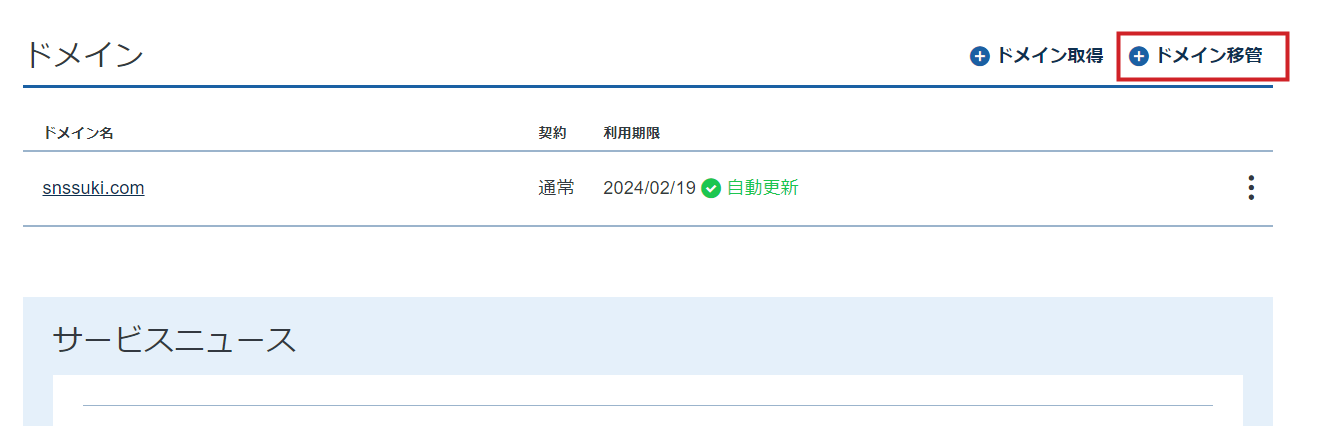
① 移管するドメインを 「 〇〇.com 」のように入力する
② 「ドメインを検索する」をクリック
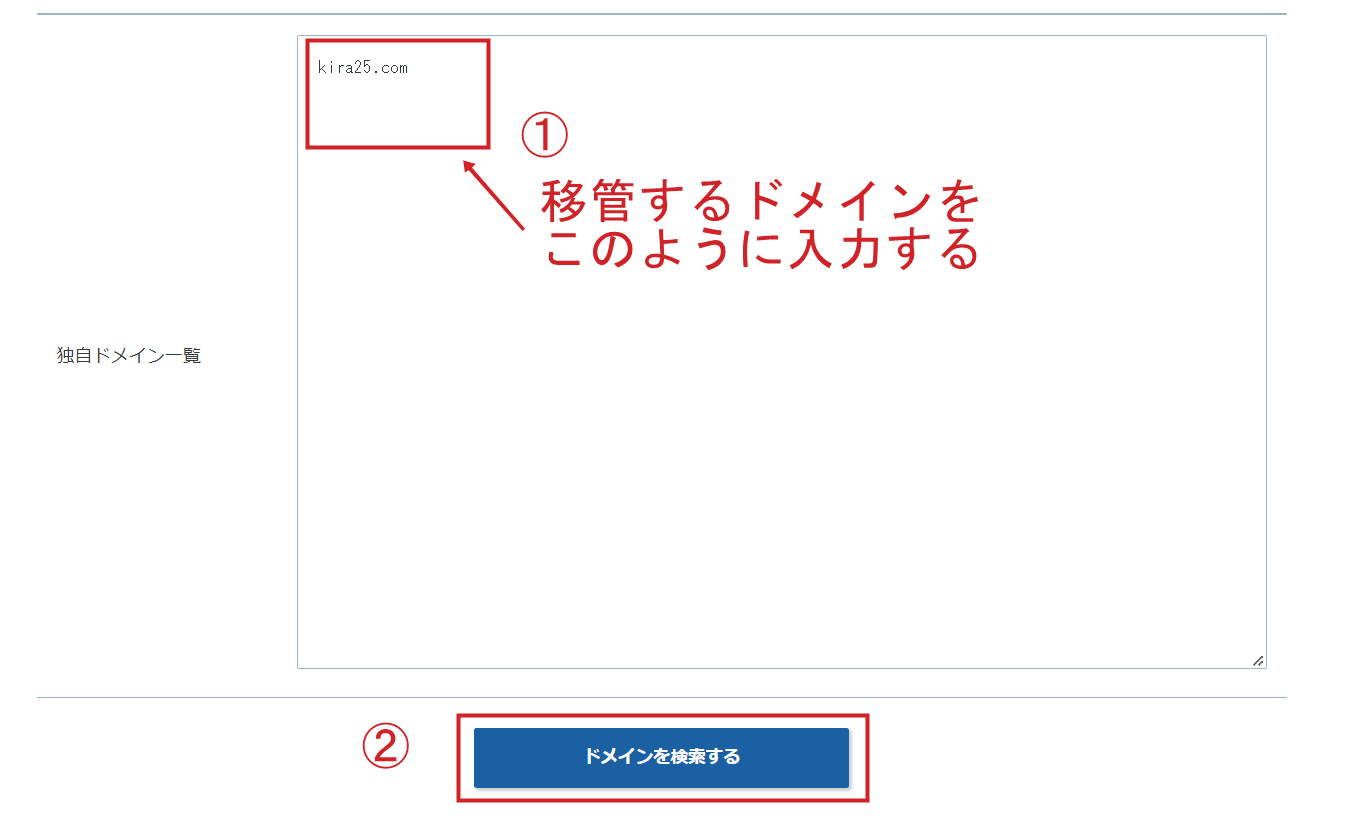
① 「認証コード(auth code)」を入力する
② 【「利用規約」「個人情報の規約」の取り扱いについて同意する 】のところにチェックを入れる
③ 「 お申込内容の確認とお支払い 」をクリッ1 クする
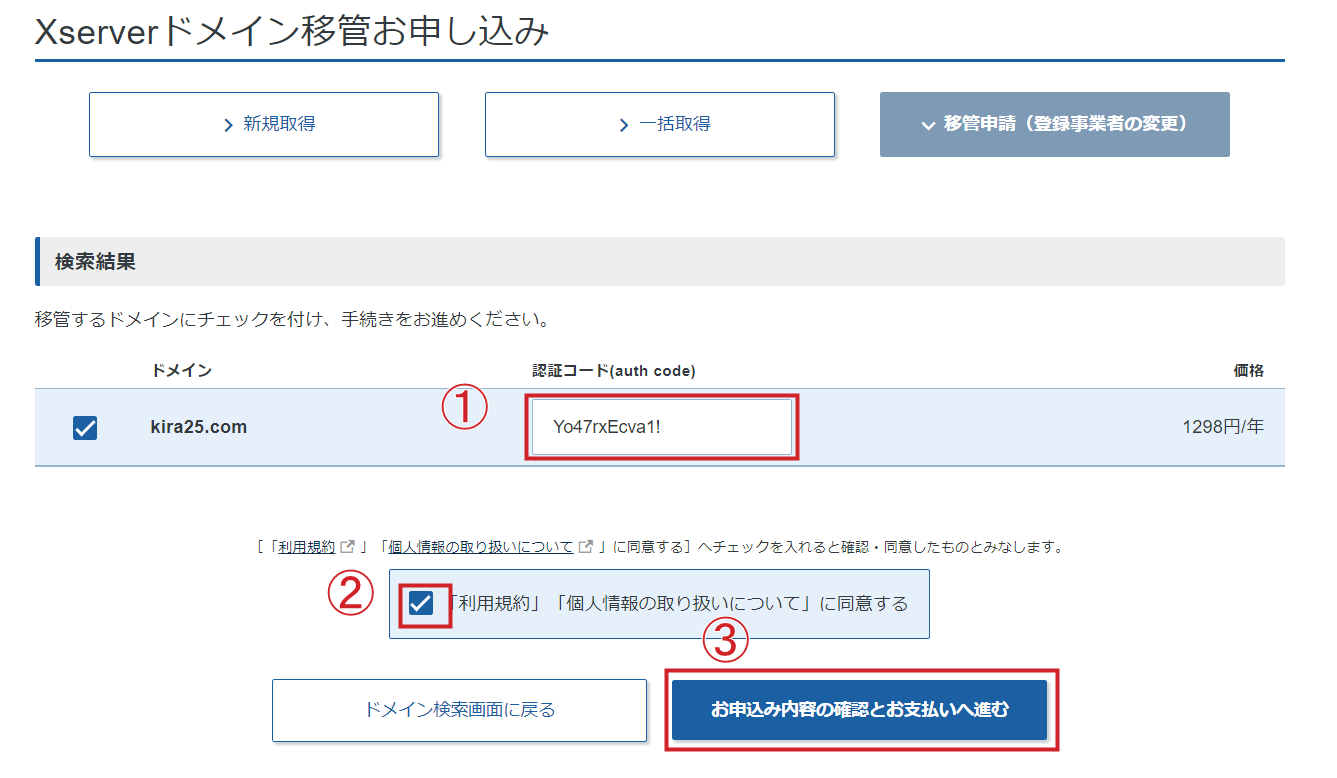
お支払い方法を、クレジットカード・翌月後払い(コンビニ/銀行)・銀行振込・コンビニエンスストア・ペイジーの中から選んでください
選んだら、「決済画面へ進む」 をクリックしてください
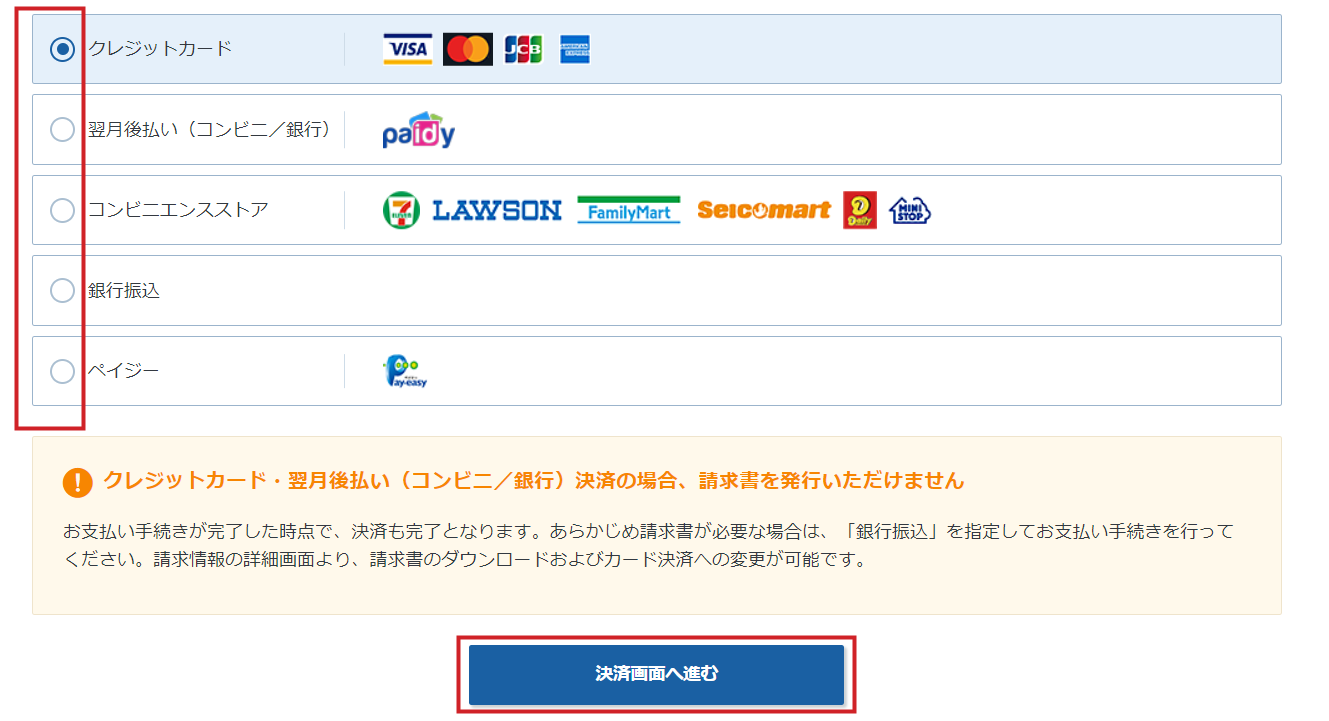
① 初めての方は、「新しいクレジットカードを利用する」を選んで
② 「カード番号」、 ③ 「有効期限の月」、④ 「有効期限の年」を入力
⑤ 「セキュリティコード」
⑥ 「確認画面へ進む」をクリック
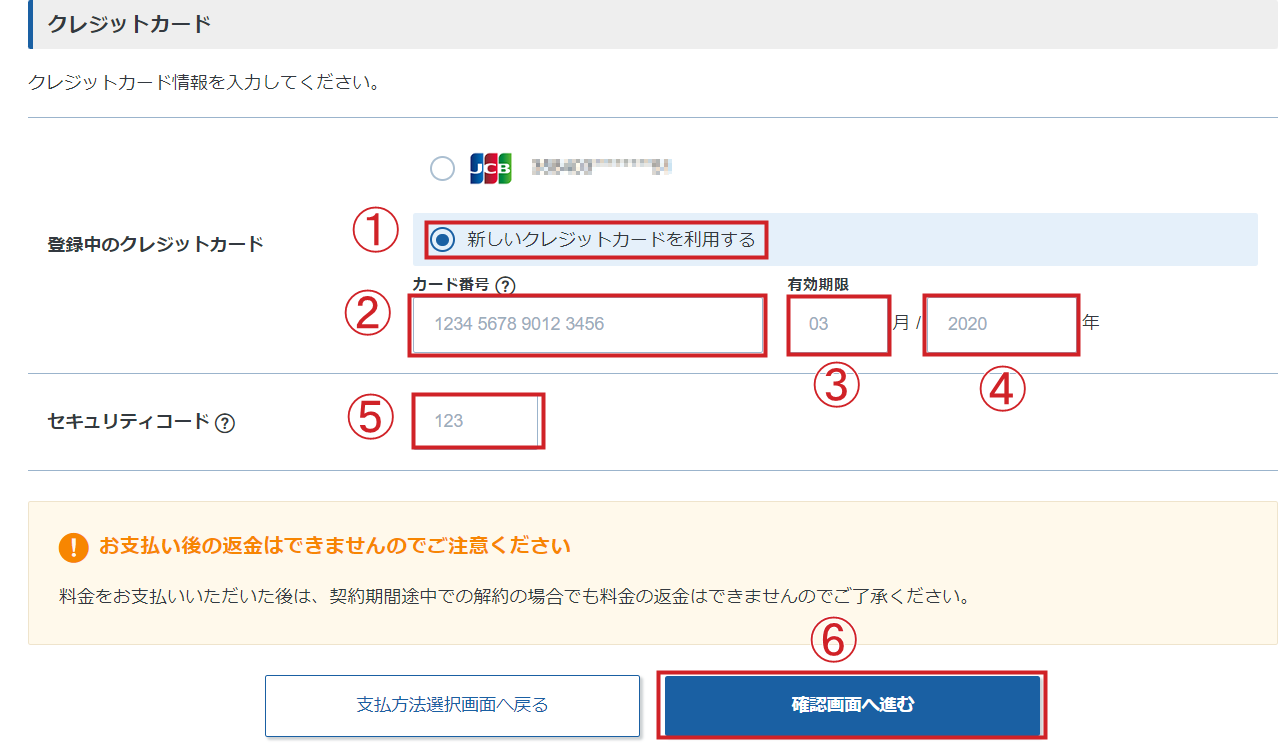
クレジットカード番号と確認したら、「支払いをする」をクリックする
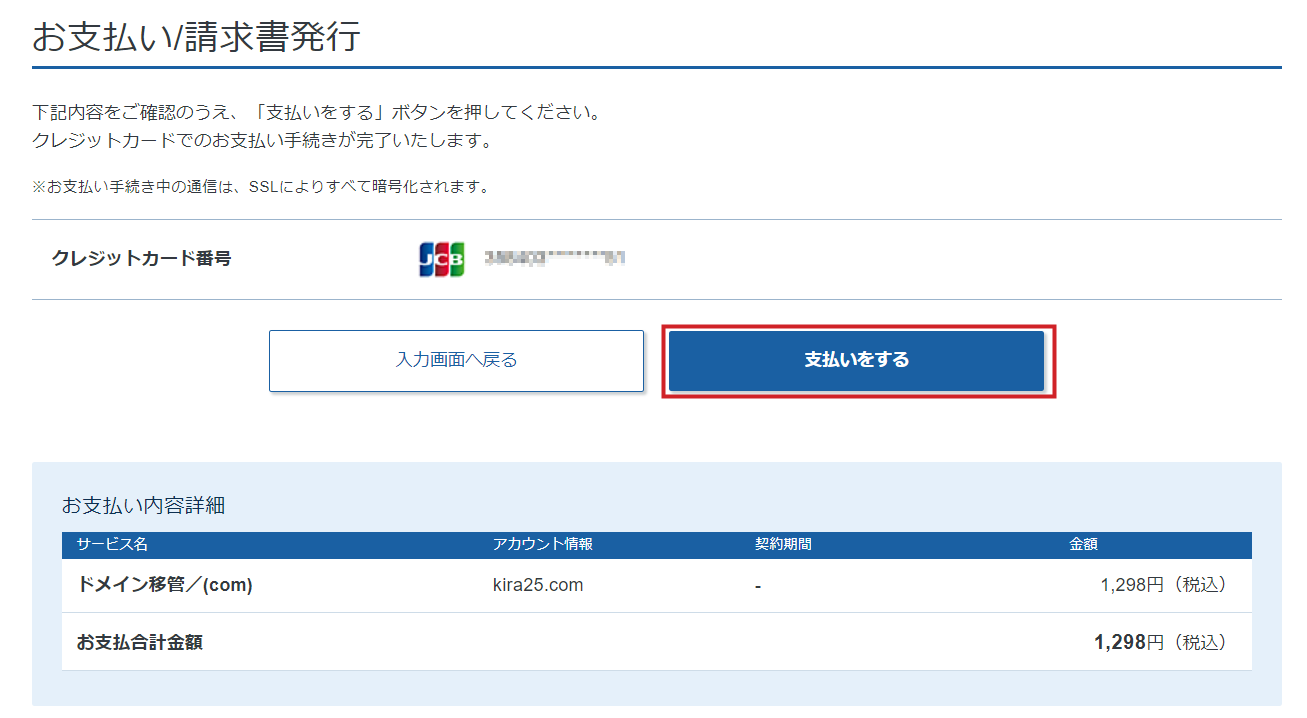
これで、xサーバー側のドメイン移管手続きができました。
移管確認メールを届いたら承認します
Xサーバーからとムームードメインからの両方の移管確認メールを承認する必要があります。
私の場合は、Xサーバーでドメイン移管の手続きをしてから、両方の会社から翌日夕方くらいにはメールが届きましたよ。
Xサーバーからの移管確認メールの承認
Xサーバーのサポートから「【重要】kira25.com のトランスファー申請に関するご案内」のタイトルで、メールが届くので
「トランスファー申請に承認するためには、新しいレジストラの規約に同意する必要があります。規約は以下のURLから確認することができます。」の下の行のリンクをクリックします
メールは、ムームードメインのWhoisで公開されているメールアドレス(登録者情報 (Registrant)のメールアドレス)にとどきますので、
【 WHOIS情報変更 】にて、「 お客様ご本人の個人情報 」へ変更するをしておかないとメールが届かない可能性があるのでご注意くださいね
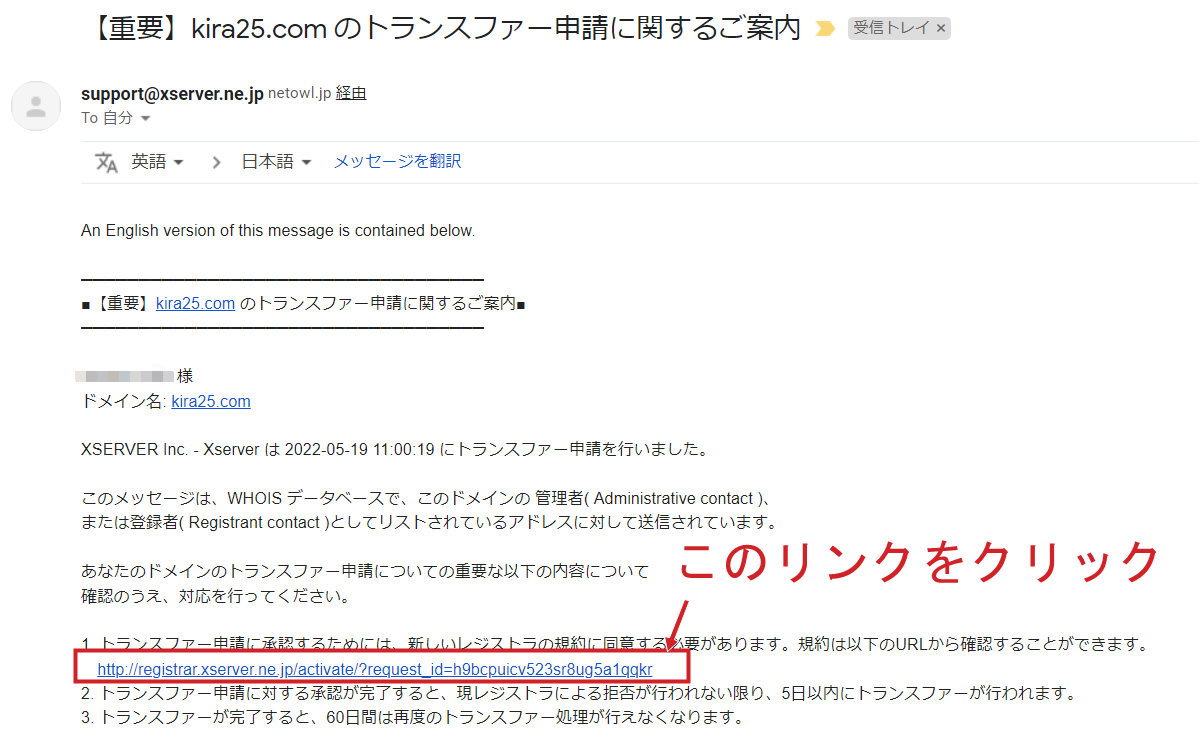
メールの承認確認のためのリンクをクリックして、「移管を承認する」[APPROVE](確定)」をクリックして、移管を承認してください
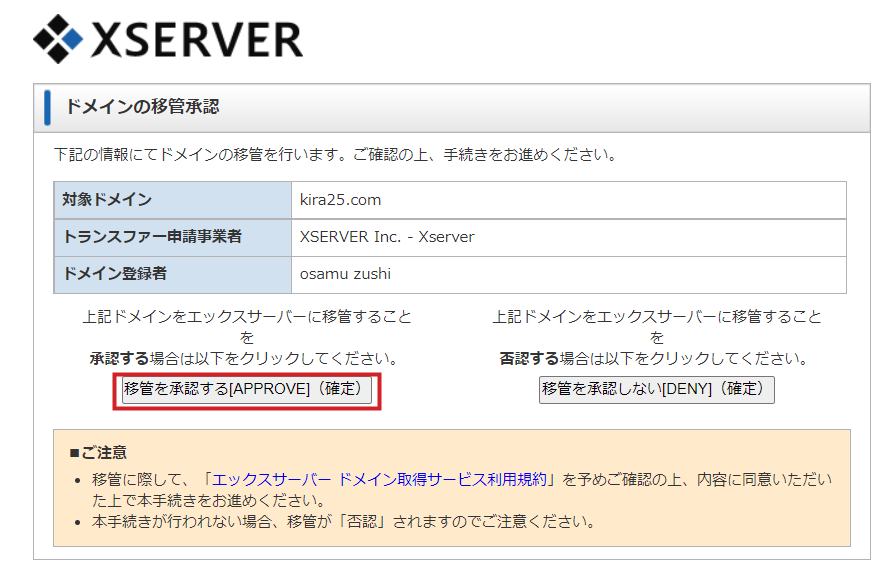
ドメイン移管が承認されて、処理が完了するまで5日ぐらいかかるかもしれないと表示されます
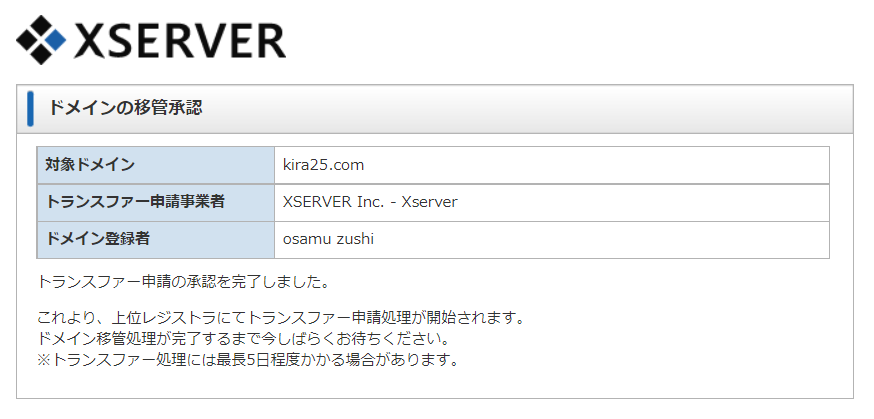
ムームードメインからの移管確認メールの承認
ムームードメインのサポートから「重要】トランスファー申請に関する確認のご連絡 kira25.com」のタイトルで、メールが届くので
「トランスファー手続きにつきまして、他社レジストラへ移管をご希望の場合は
期日までに以下URLから承認のお手続きをお願いいたします。」の下の行のリンクにクリックします
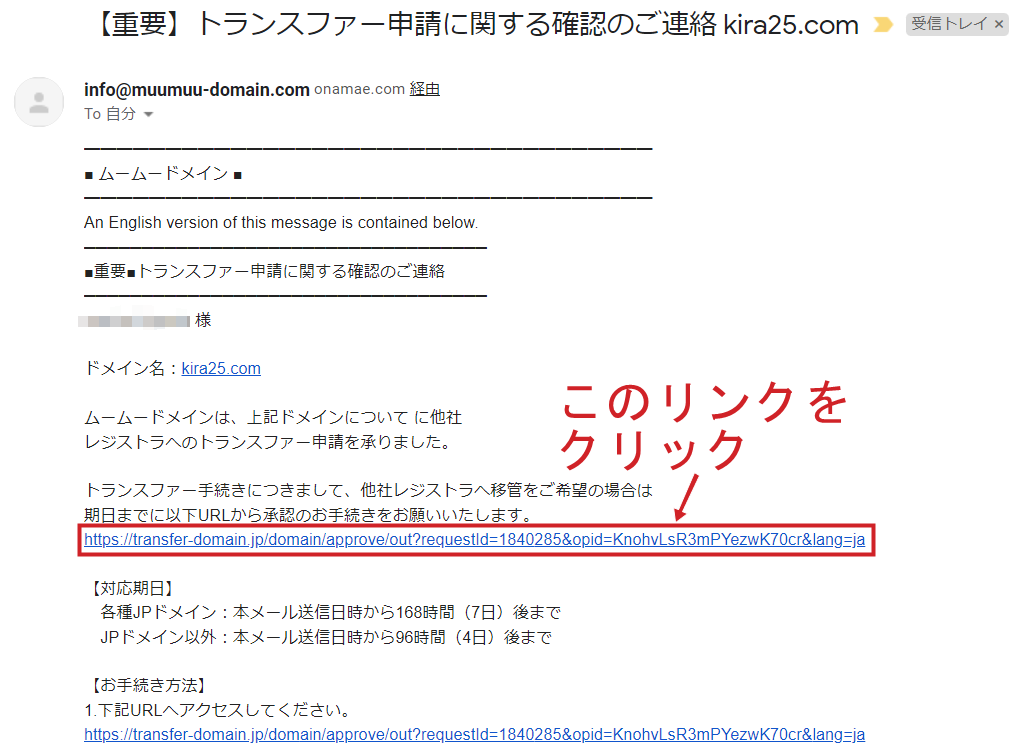
「他社へのドメイン移管 承認フォーム - 承認」の画面が開くので、「承認」をクリックします
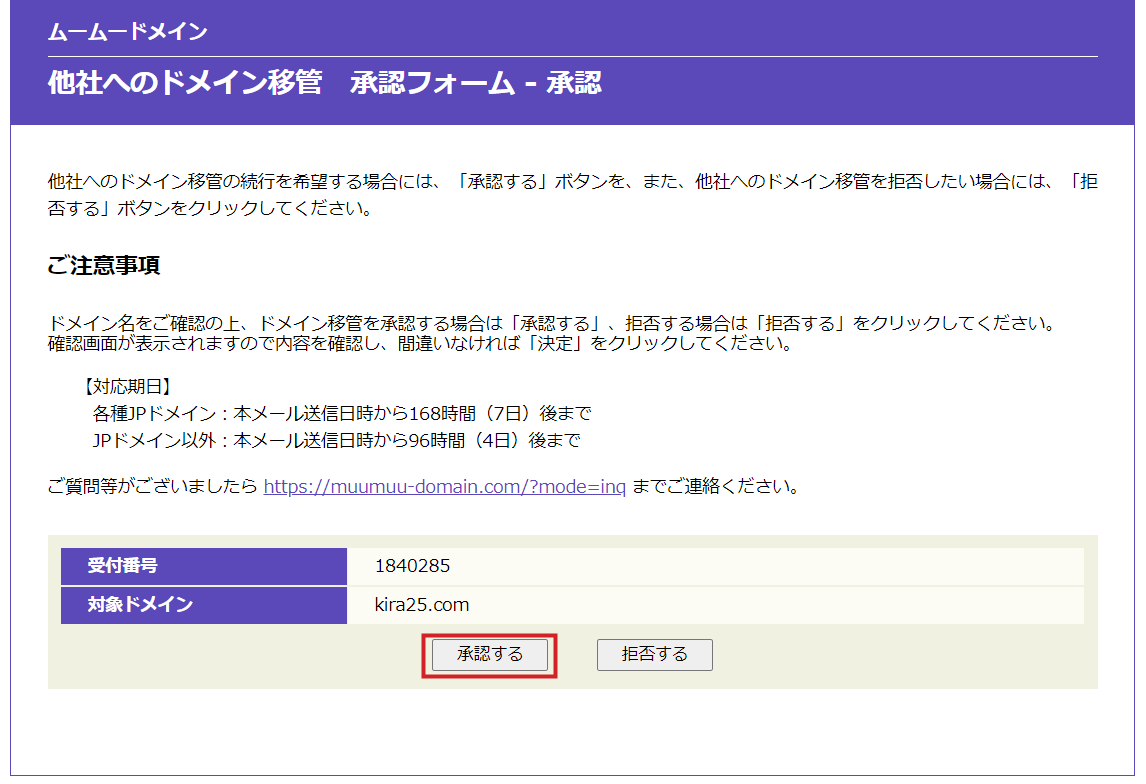
承認すると、画面が開きますので、「決定」をクリックしてください
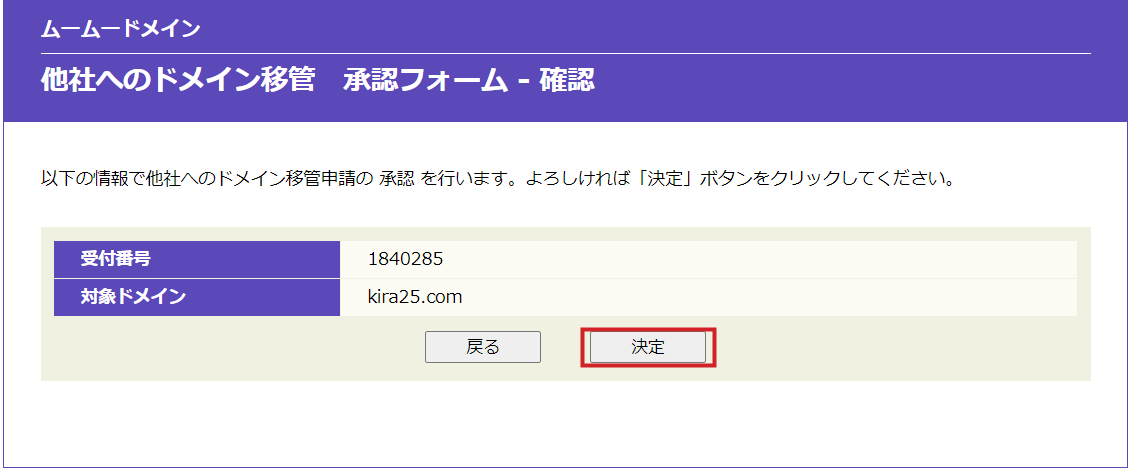
決定すると、完了のメッセージが表示します
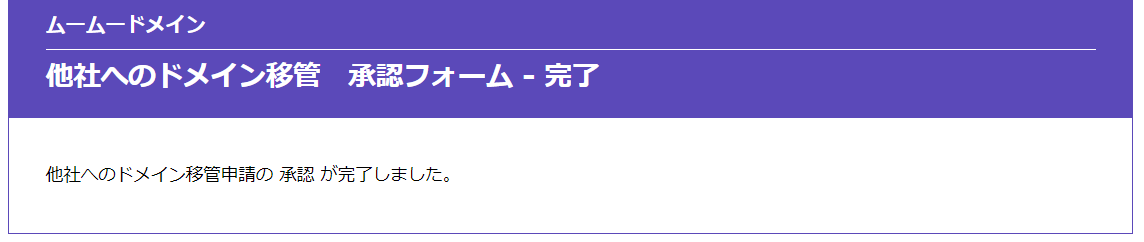
これで、ドメイン移管のメール承認は完了です。
しばらくすると、「トランスファー申請承認のご連絡 kira25.com」の件名のメールが届きます
「上記ドメインにつきまして、トランスファー申請の承認処理が完了いたしました」という内容です
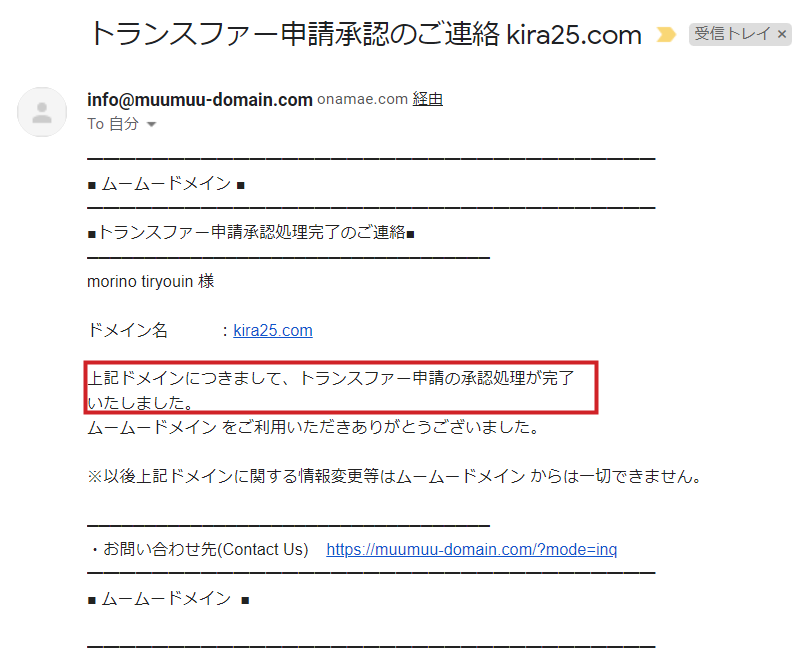
Xサーバーの移管申請状況確認
最後に、Xサーバーにログインして「移管申請状況確認」がもう表示されてないか確認しといてくださいね
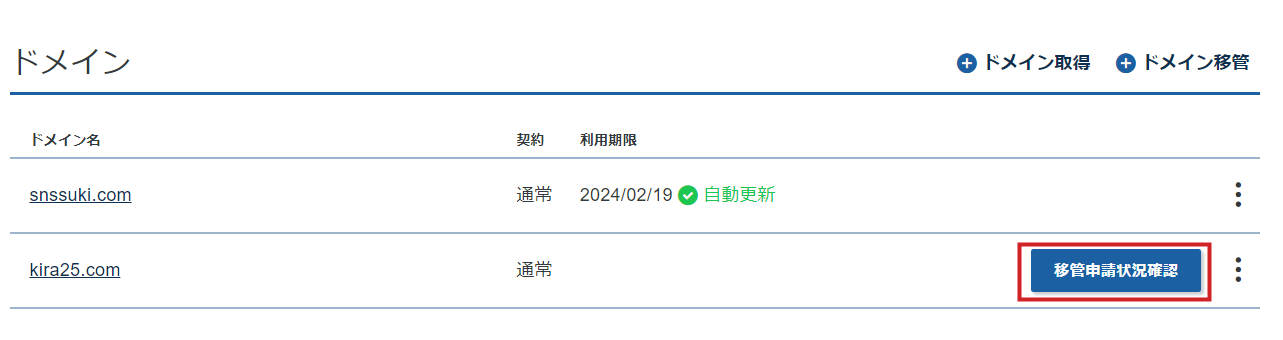
「移管申請状況確認」の表示が消えたらドメイン移管が完了です
お疲れさまでした



