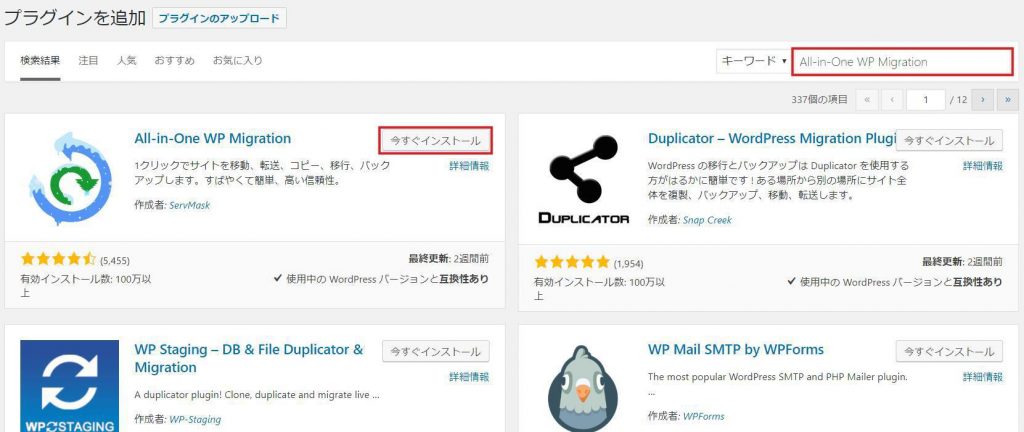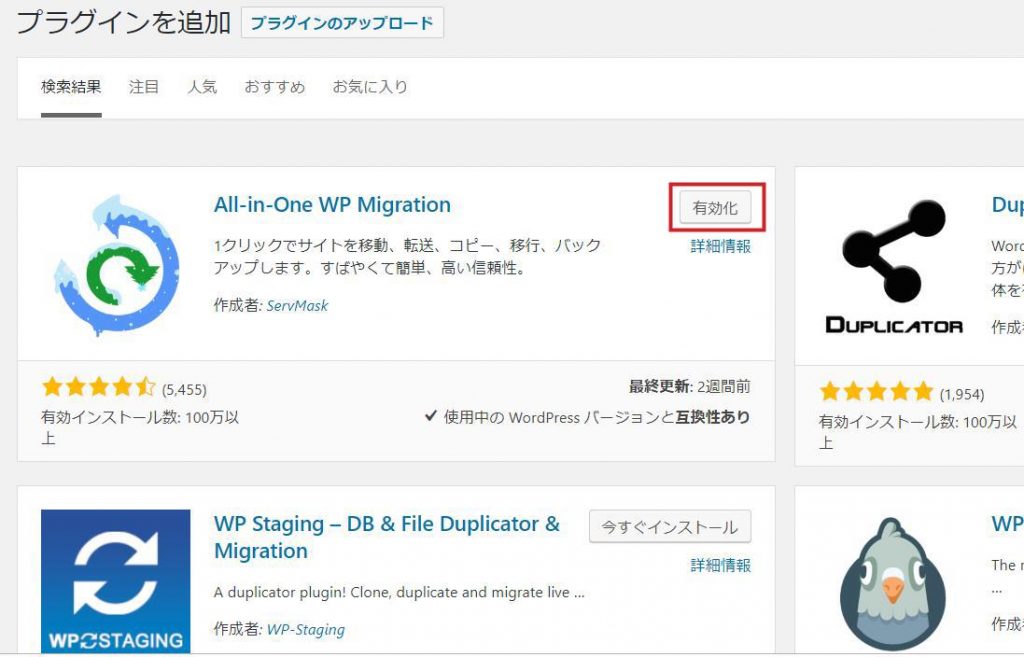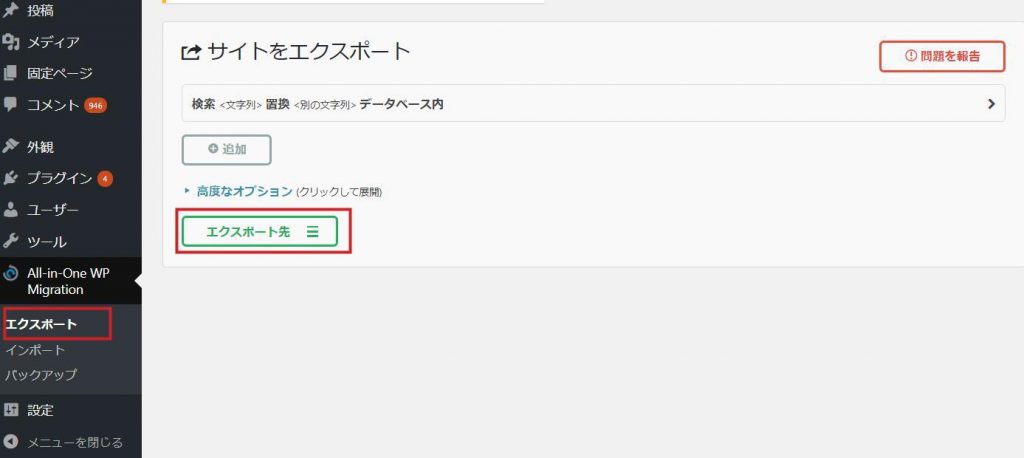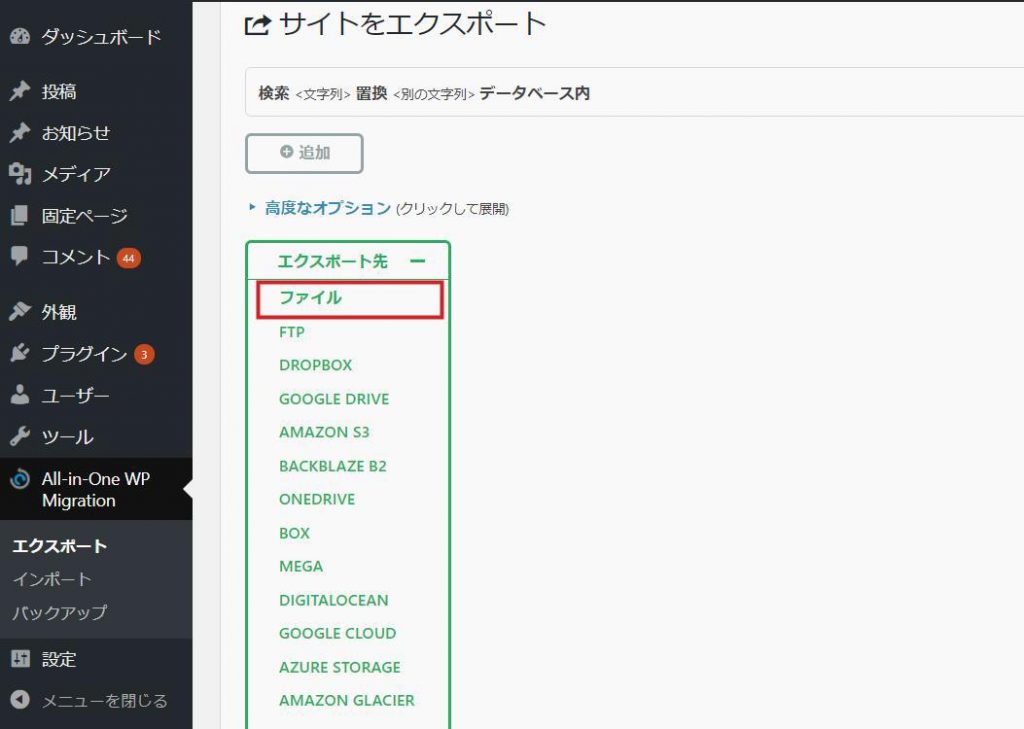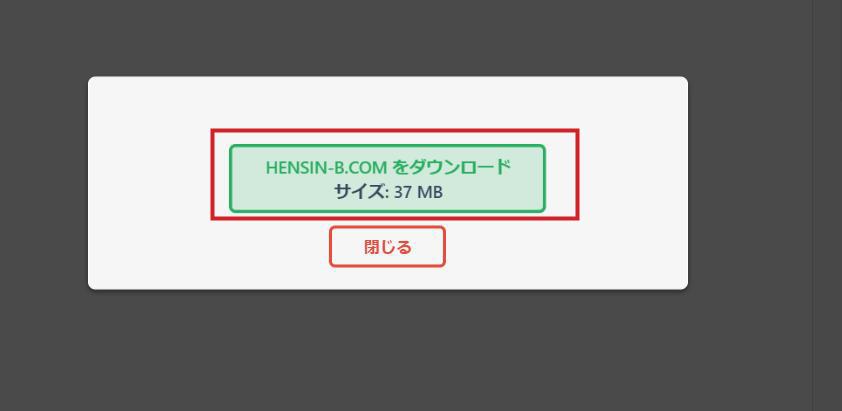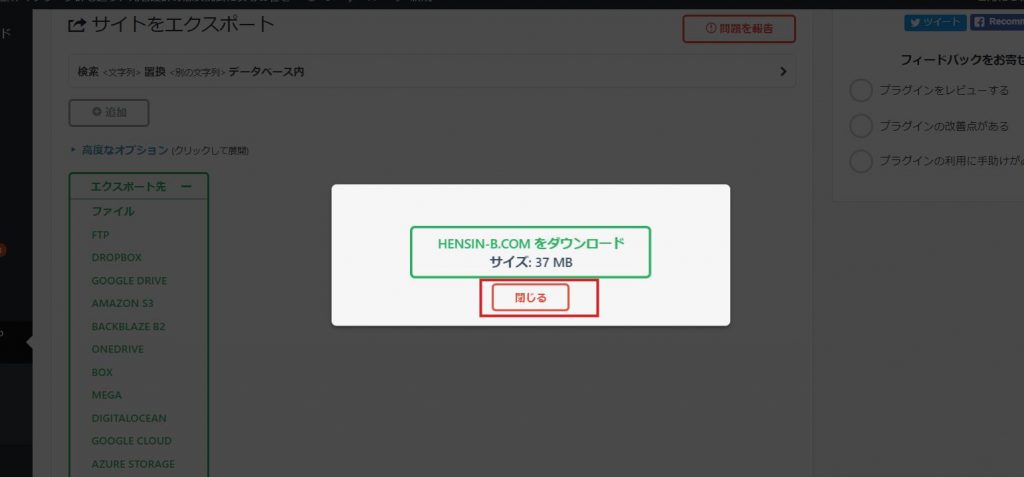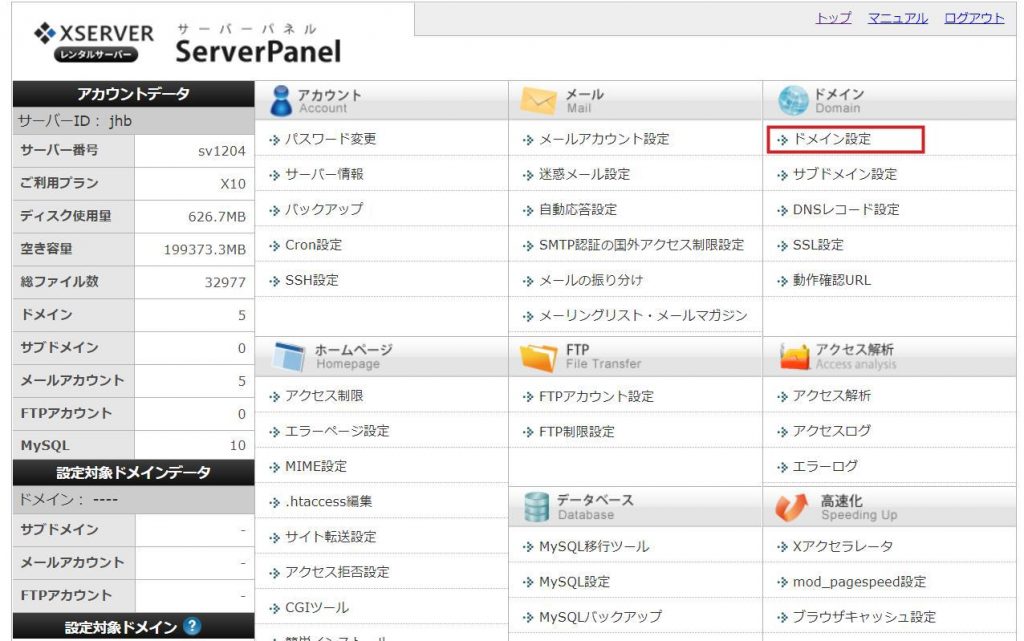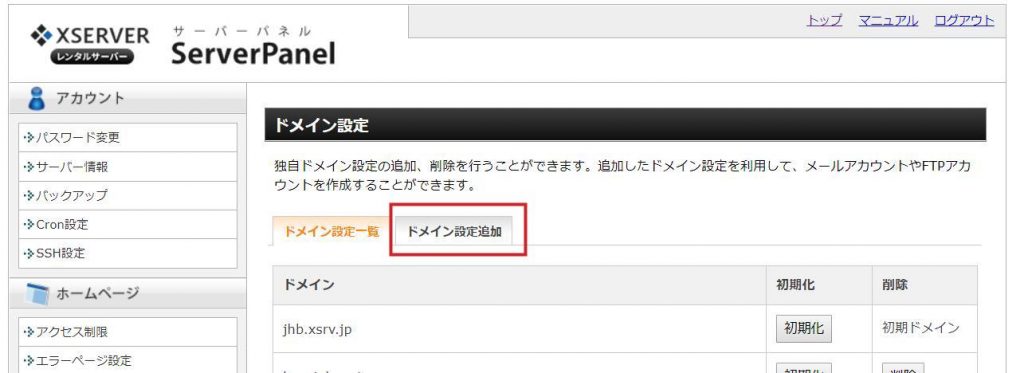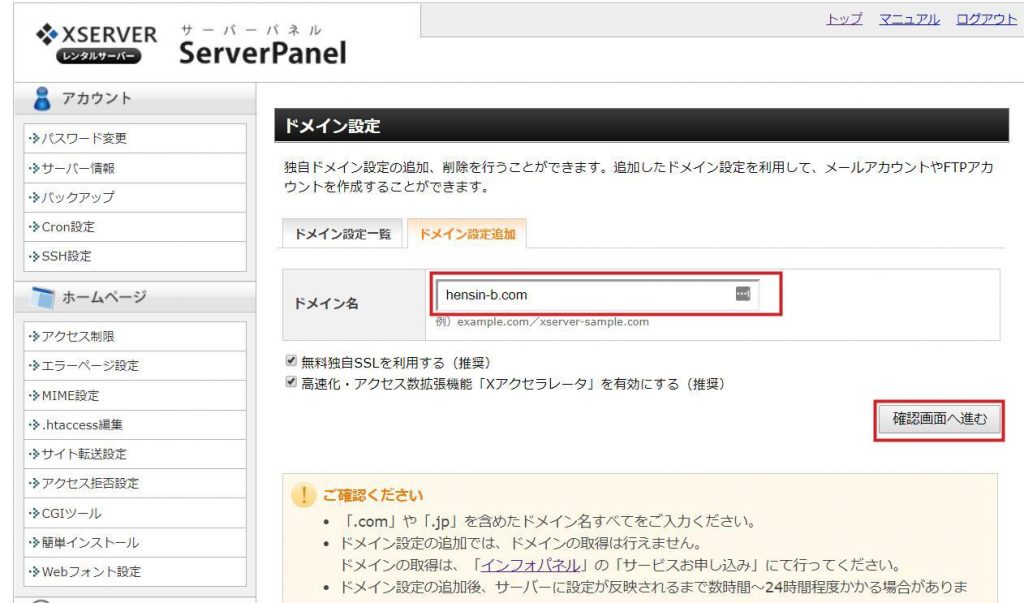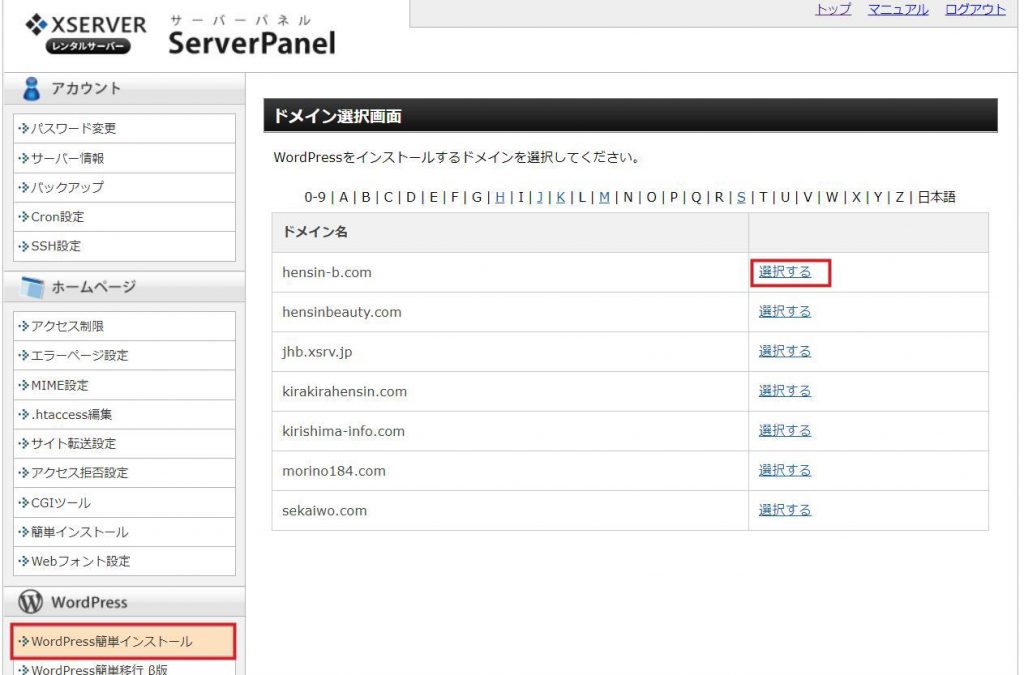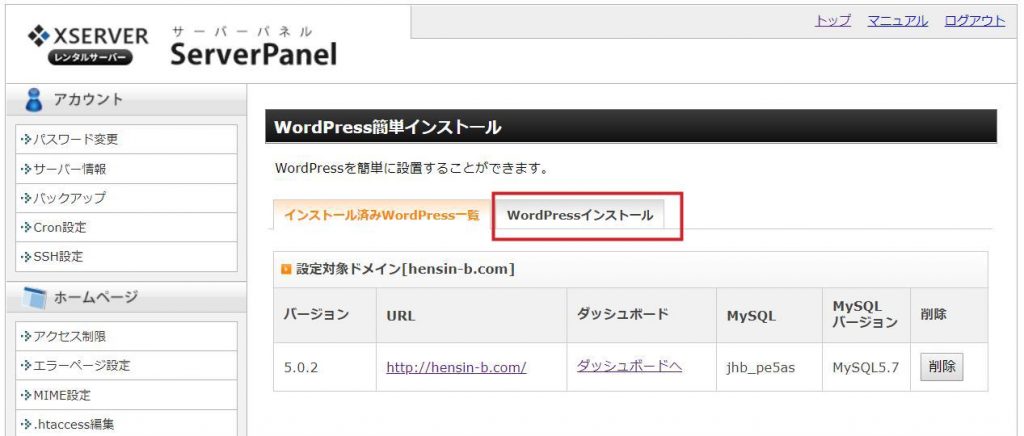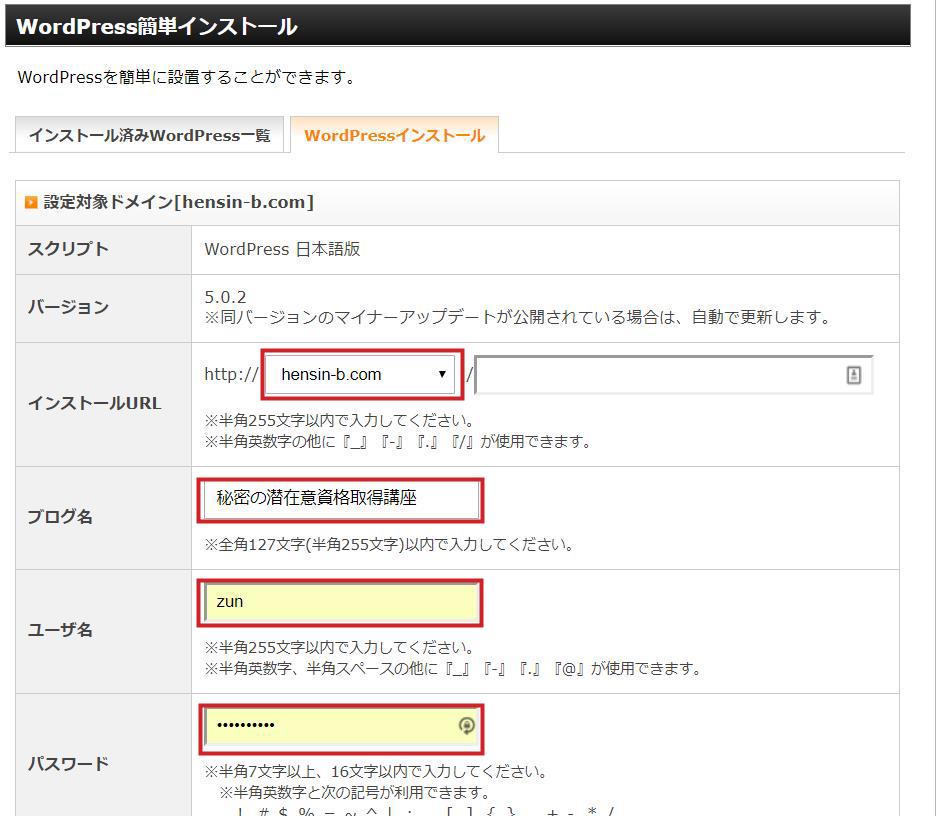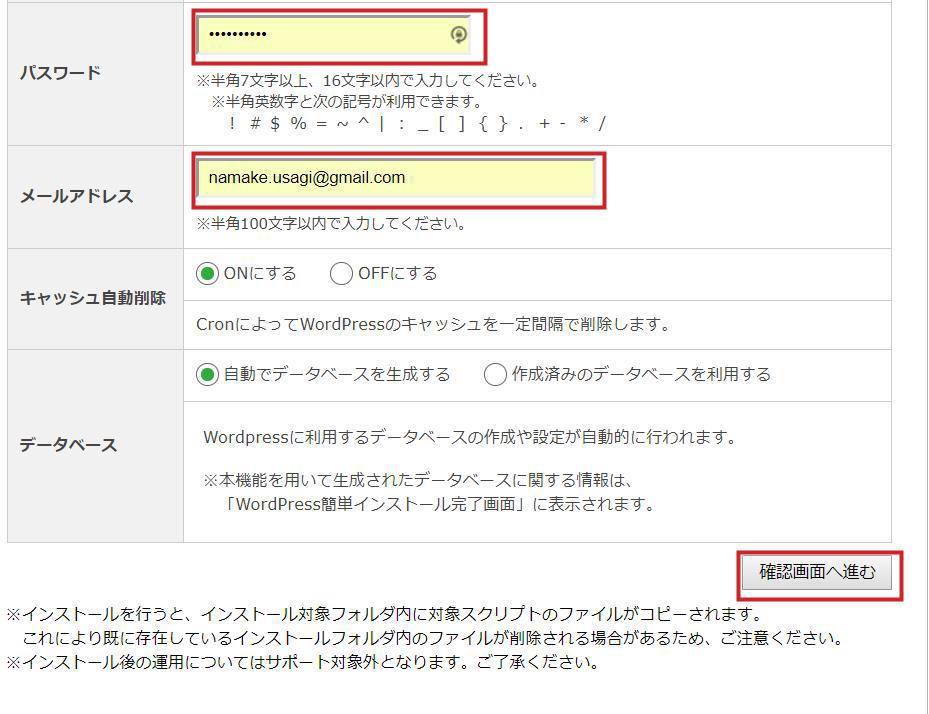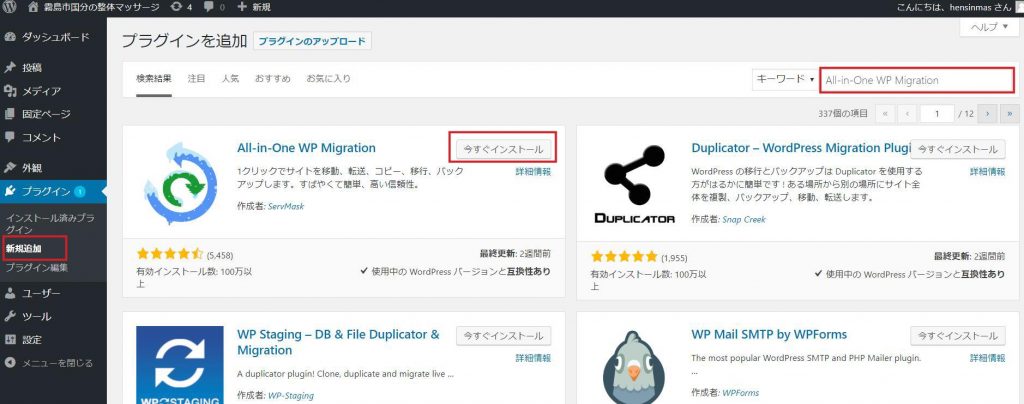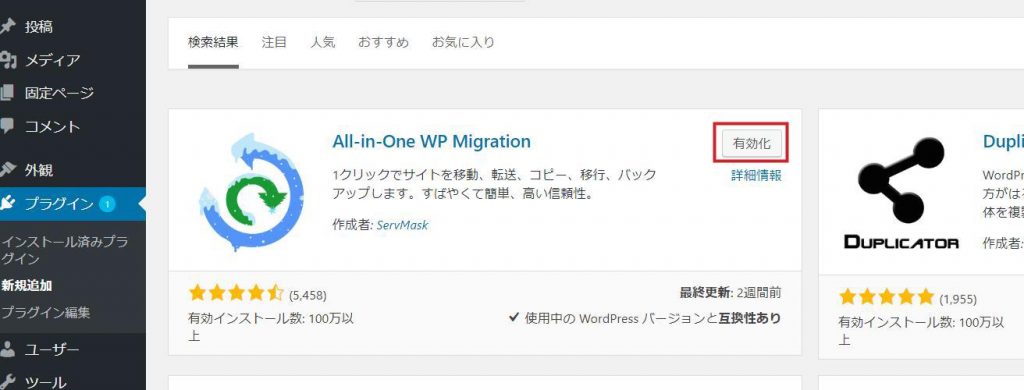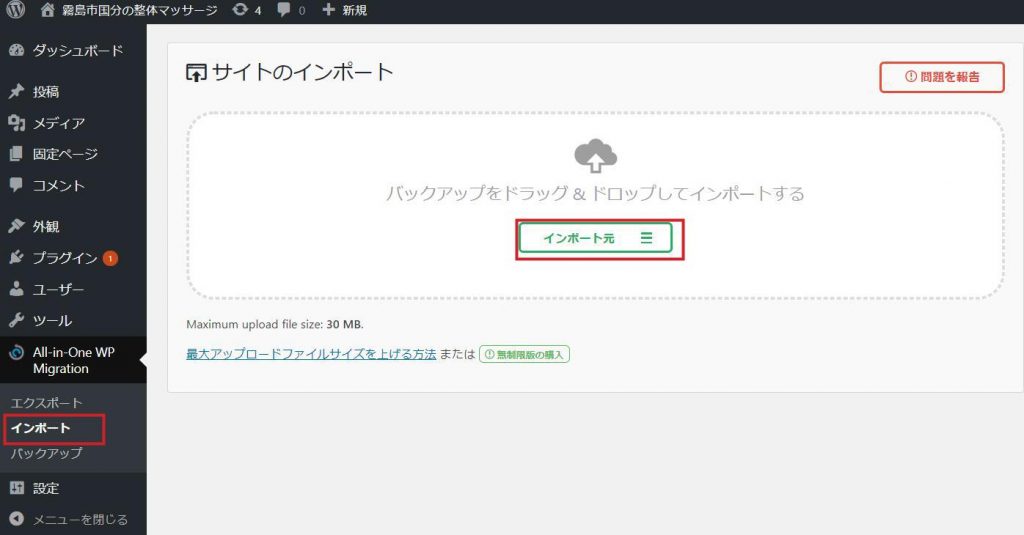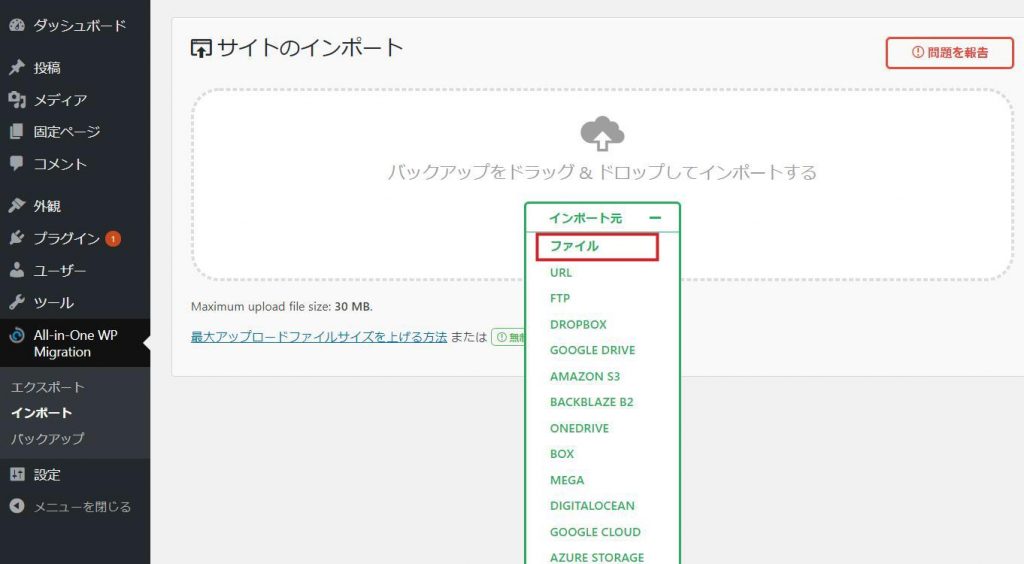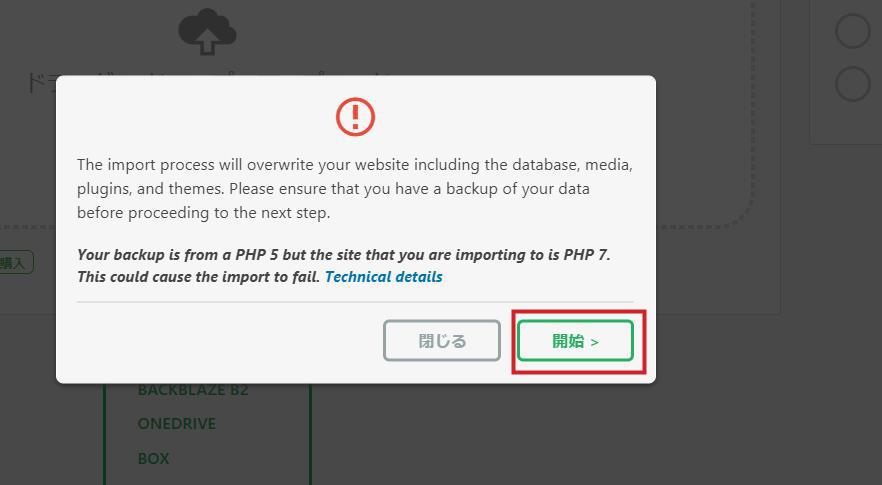WordPressでホームページを管理するようになると
・サーバーを別の会社に変える
・ドメイン(○○.comなど)を変更する
など移設、いわゆる引っ越しをすることがでてきます
でも、いろんな方法がネット上には紹介されていて、困ってしまいますね。
わたしも、いろんな方法を試して、何度も失敗したりしました
そこで、完璧とまではいきませんが、
いまのところ、初心者でも出来る方法のうちで、最強か!?と思う方法を紹介しますね
All-in-One WP Migrationというプラグインを使う方法が最も簡単で、失敗の可能性が低いように感じます
WordPressのプラグインの新規追加
→ キーワードで「 All-in-One WP Migration 」で検索
→ All-in-One WP Migrationが表示されたら、インストールボタンを押して、
→ インストールできたら、有効化ボタンを押す
有効化ボタンを押したら、左側のメニューに「 All-in-One WP Migration 」が追加されているので、エクスポートを選んで、エクスポート先ボタンをクリック、ファイルボタンを選びます
しばらく、WordPressファイルの解析が○○%で表示されていますが、解析が終了して、ダウンロードの準備ができますので、ダウンロードボタンを押してください。
ダウンロードが終わったら、閉じるを押してください
これで、「 ○○.com-20190201-051902-354.wpress 」というデータがダウンロード出来たと思います
これでデータの準備が出来たので、あとは、引っ越し先(移設先)の設定です
引っ越し先がxサーバーの場合
サーバーパネルにログインしたら、「ドメイン設定」から「ドメイン設定追加」して、「ドメイン名」のアドレスを入れて、「確認画面に進む」ボタンをクリック
あとは、引っ越し先(移設先)にWordPressをインストールして、
「 All-in-One WP Migration 」のプラグインを同じようにインストールして、「有効化ボタン」を押して、今度はインポートするだけです
サーバーパネルから、「WordPress簡単インストール」を選ぶ
WordPressインストールタブを選ぶ
インストールURL
ブログ名、ユーザー名、パスワード、メールアドレスを入れて「確認画面」をクリック、ワードプレスのインストールが開始されます
通常は、1時間ぐらいしたらWordPressにログイン出来るようになります
WordPressにログインしたら、「プラグイン」の「新規追加」
キーワードに「All-in-One WP Migration」をいれて、「今すぐインストール」、そして、「有効化」します
有効化ボタンを押したら、左側のメニューに「 All-in-One WP Migration 」が追加されているので、インポートを選んで、インポート元ボタンをクリック、ファイルボタンを選びます
引っ越し元でダウンロードしてあったファイルを指定して、インポートを開始します